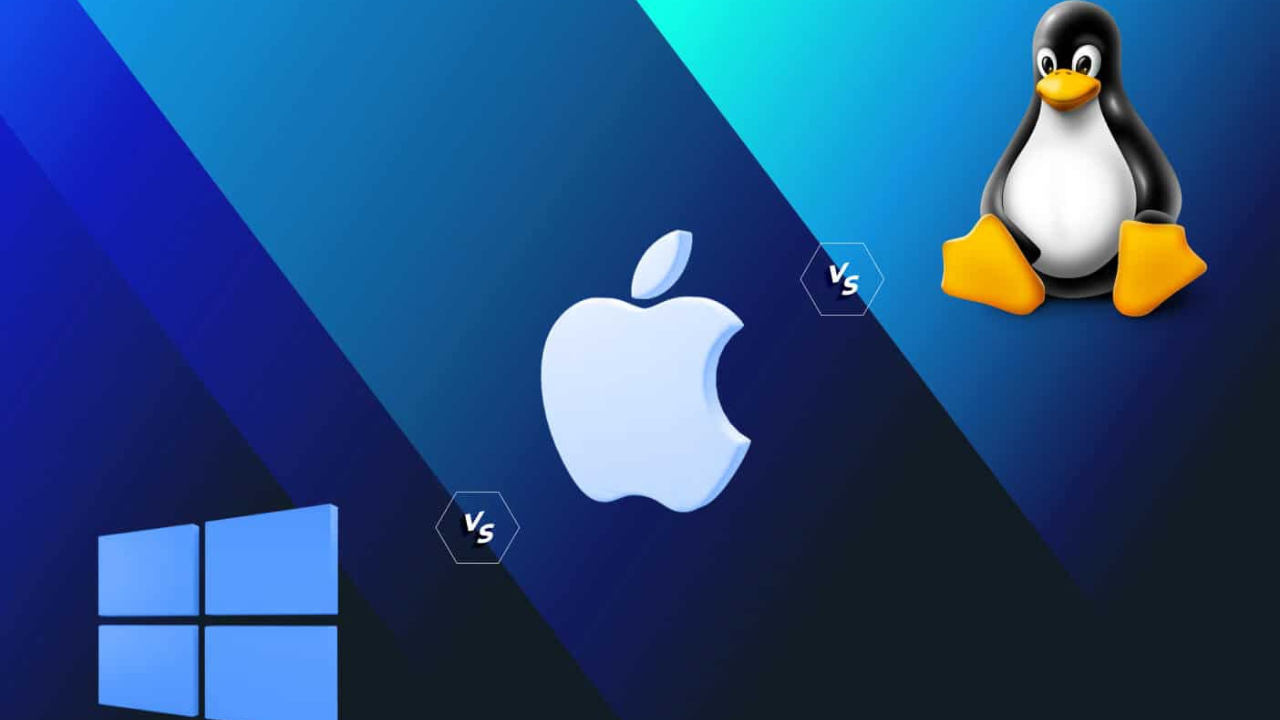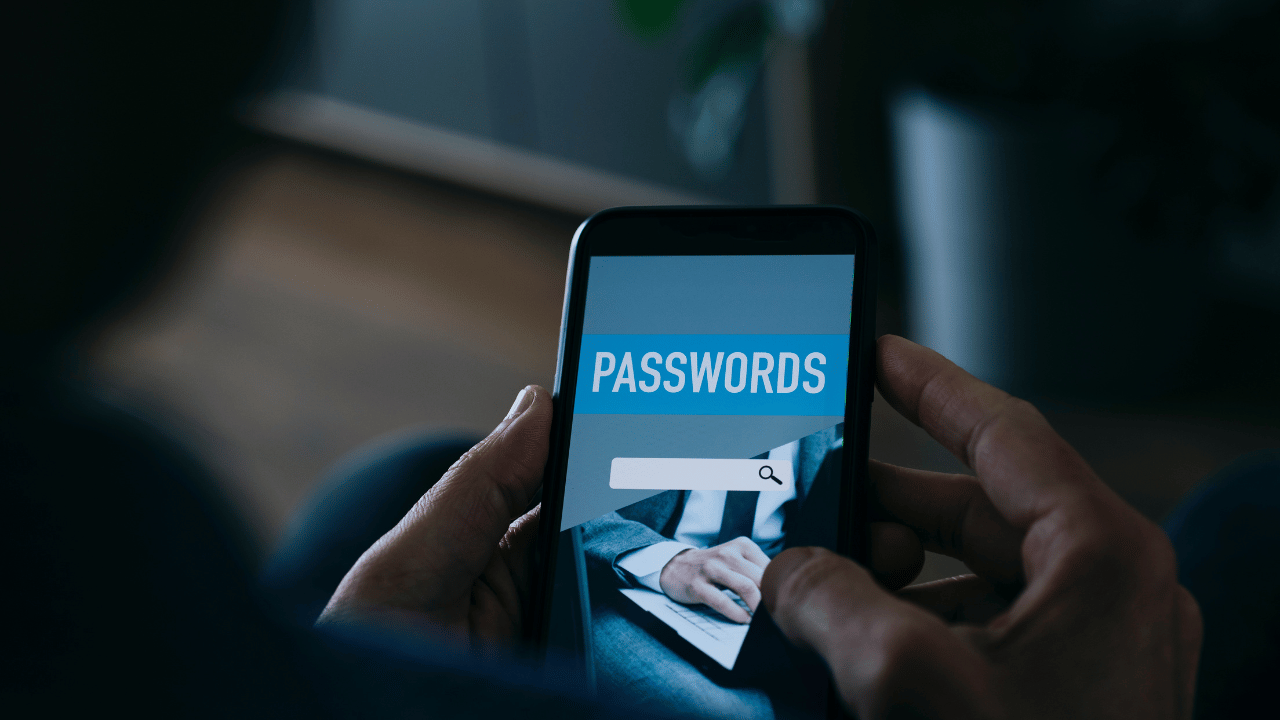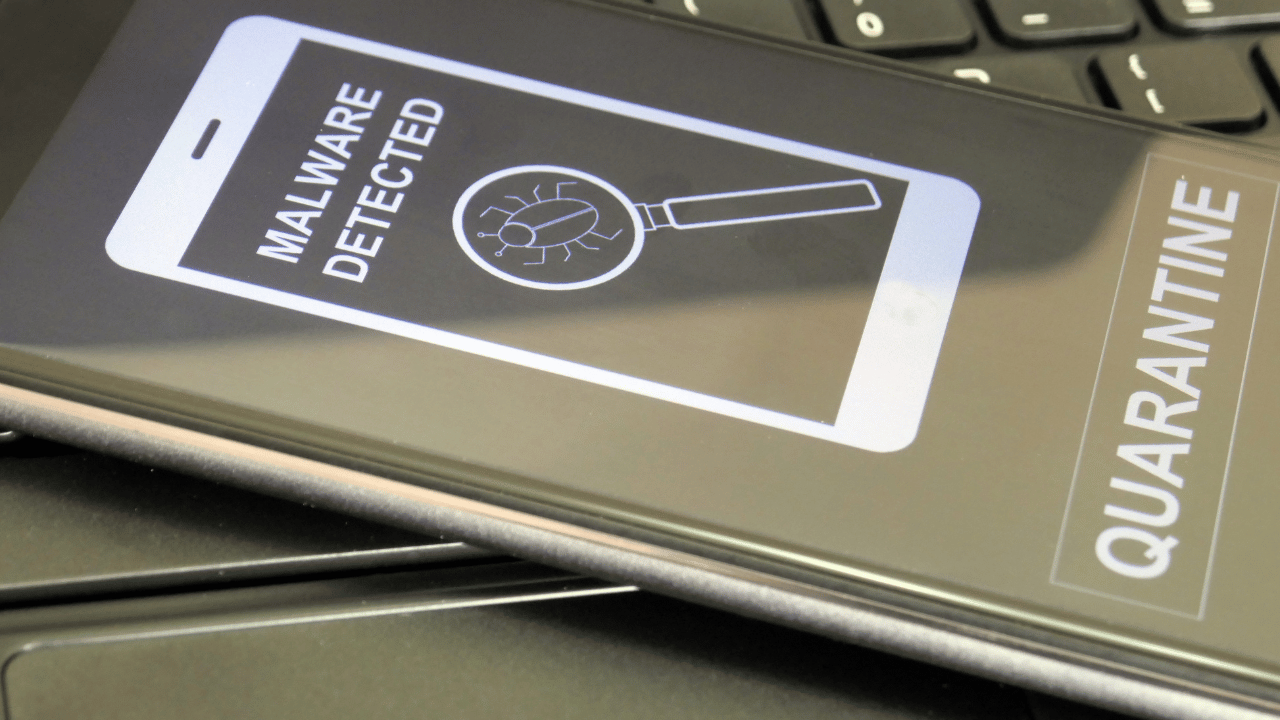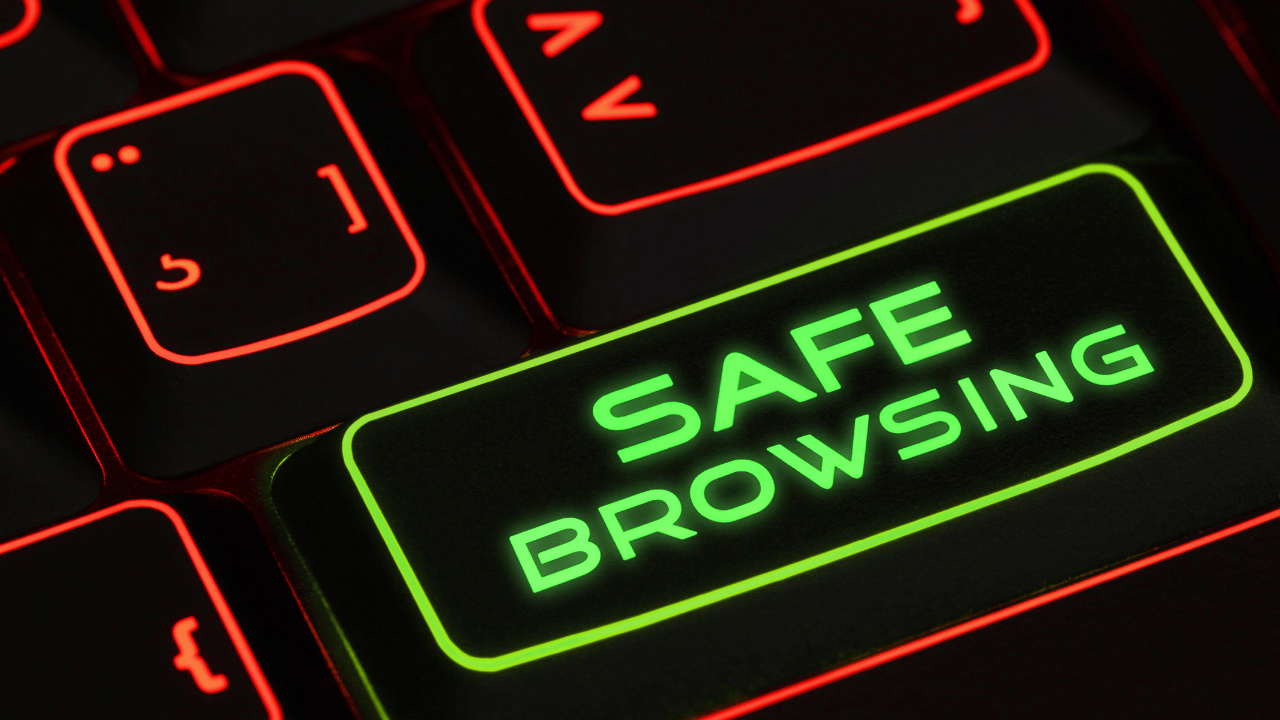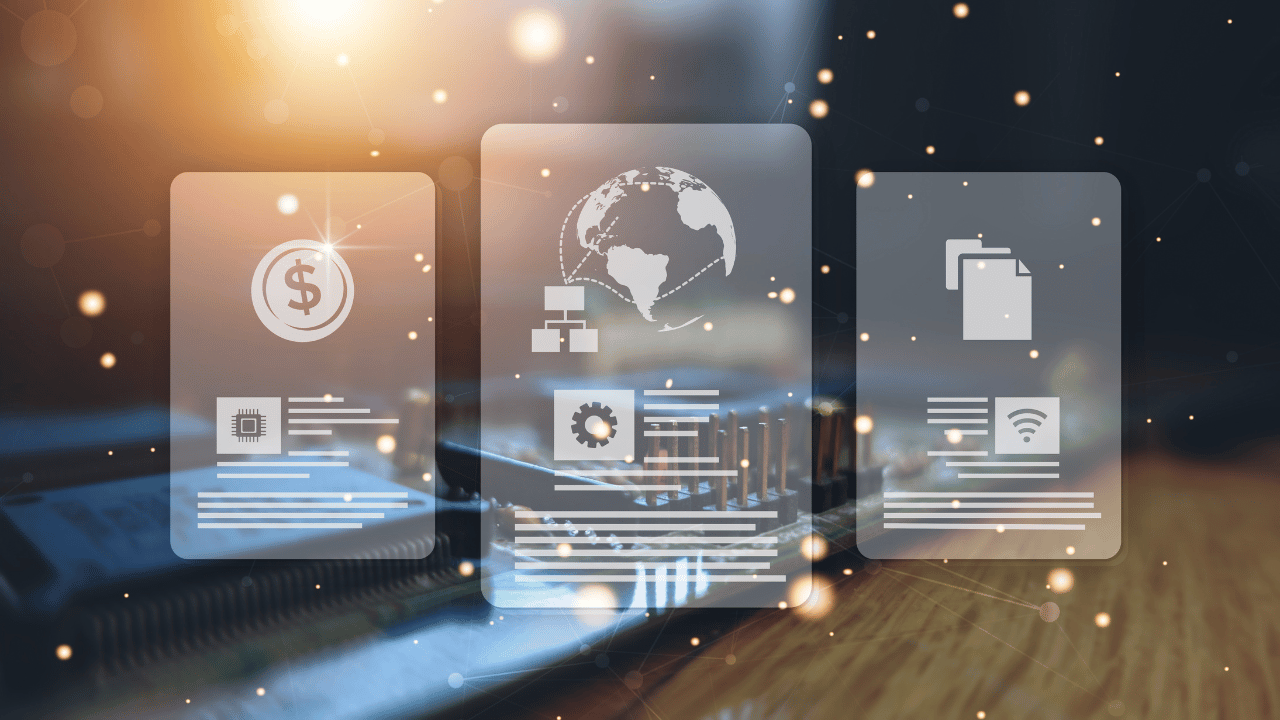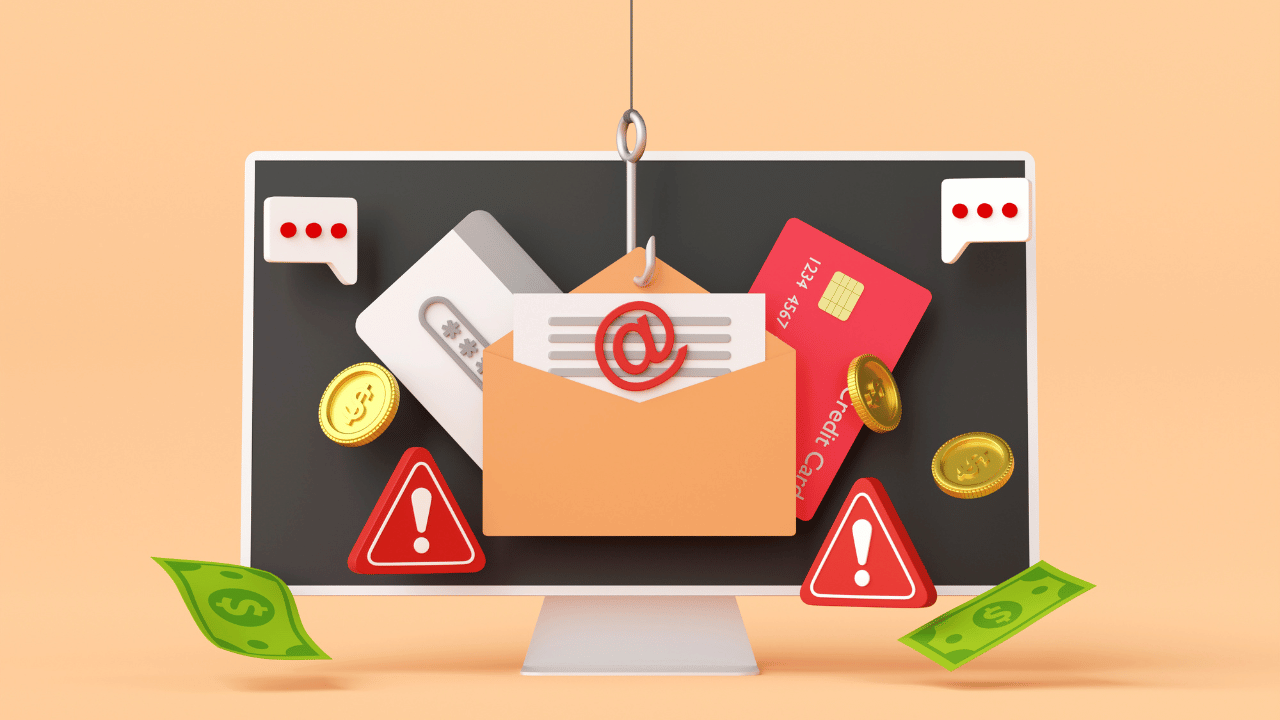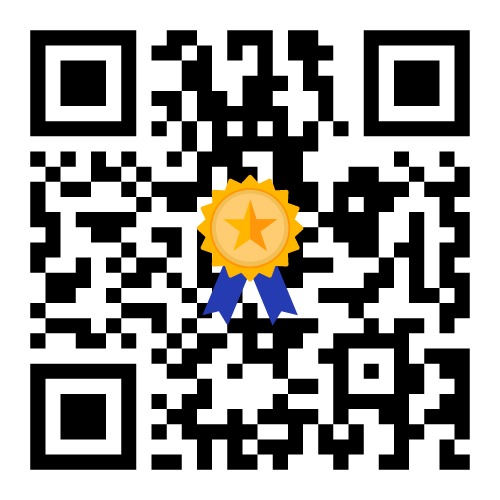productivity and decision-making capabilities
Optimizing your computer for efficient data analysis and processing can significantly enhance productivity and decision-making capabilities. This blog explores various strategies and techniques to streamline your computer system for handling data-intensive tasks effectively.

Hardware Considerations:
Investing in robust hardware components such as multi-core processors, ample RAM, and fast storage drives is crucial for efficient data analysis and processing. Upgrading to solid-state drives (SSDs) and utilizing high-performance CPUs can significantly reduce data processing times and enhance overall system responsiveness.
Software Optimization
Selecting the right software tools and optimizing their settings is key to maximizing efficiency in data analysis and processing. Utilize specialized software applications tailored for data analysis tasks and configure them to leverage hardware acceleration and parallel processing capabilities for faster computations.
Data Management Strategies
Implement efficient data management practices to streamline data access and retrieval processes. Organize data files systematically, utilize indexing and caching techniques, and implement data compression algorithms to minimize storage space and optimize data retrieval speeds.
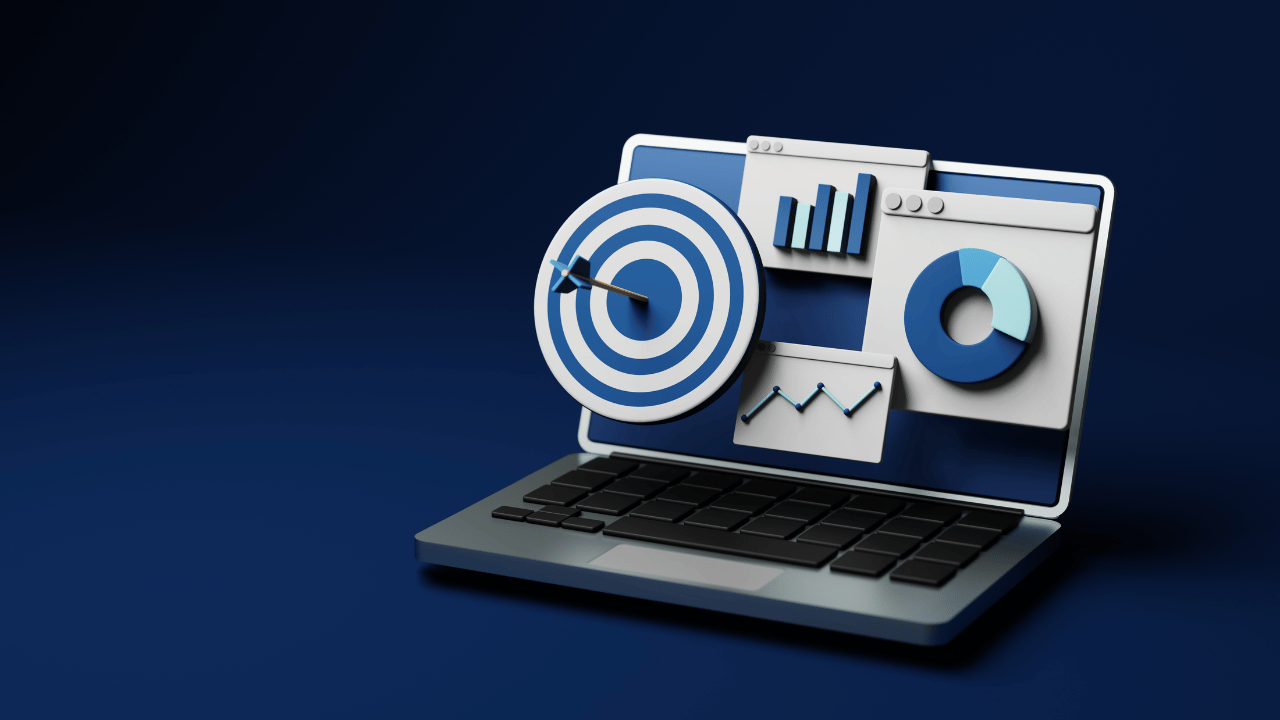
Parallel Processing Techniques
Harness the power of parallel processing techniques such as multithreading and multiprocessing to distribute data analysis tasks across multiple CPU cores effectively. Utilize parallel computing frameworks and libraries to leverage the full computational power of modern hardware architectures.
Utilizing GPU Acceleration
Explore the use of graphics processing units (GPUs) for accelerating data analysis tasks that involve intensive mathematical computations. GPUs excel at parallel processing and can significantly accelerate tasks such as machine learning algorithms, simulations, and image processing.
Streamlining Data Pipelines
Optimize data pipelines and workflows to minimize latency and maximize throughput during data analysis and processing tasks. Identify and eliminate bottlenecks in data processing pipelines by optimizing data transfer protocols, reducing redundant computations, and prioritizing critical tasks.
Cloud Computing Solutions
Consider leveraging cloud computing platforms and services for scalable and cost-effective data analysis and processing. Cloud-based solutions offer access to vast computing resources on-demand, allowing users to scale up or down based on workload requirements without the need for extensive hardware investments.
Conclusion
By optimizing your computer system for efficient data analysis and processing, you can enhance productivity, accelerate time-to-insight, and gain a competitive edge in your field. Explore the strategies and techniques discussed in this blog to unlock the full potential of your data analysis workflows.