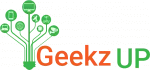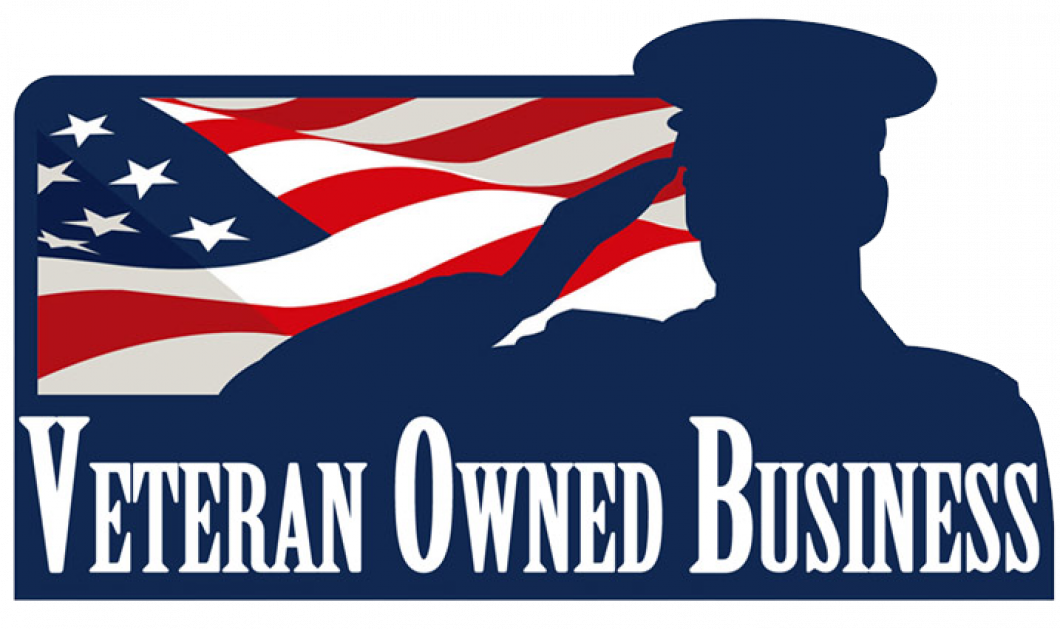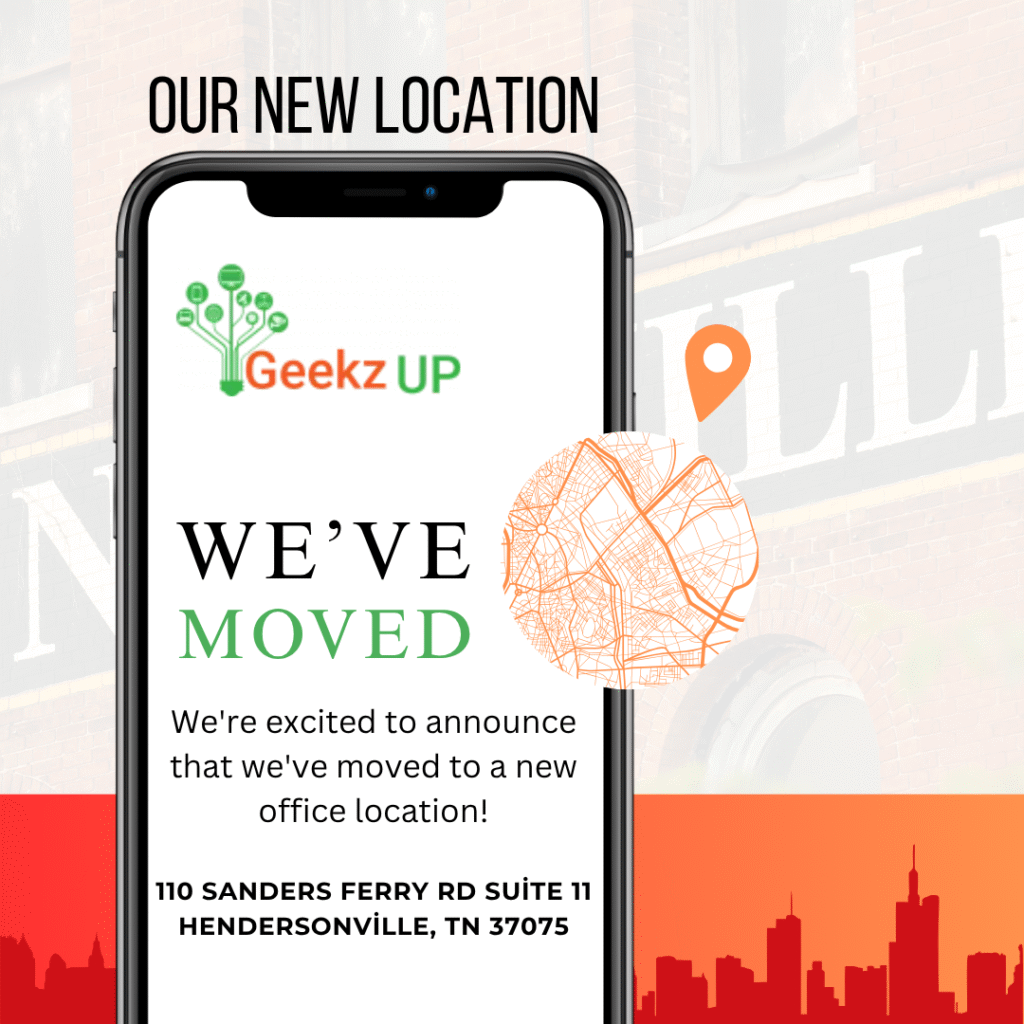Understanding computer hardware: a beginner’s guide

Computer Hardware for Beginner’s Guide Computers are complex machines, but understanding the basic components and their functions is essential for anyone who uses them. In this article, we’ll explore the major hardware components of a computer and their roles in powering your machine. Motherboard The motherboard is the central hub of a computer that connects […]
How to back up your important data and files

back up your important data and files In today’s digital age, data loss can be devastating. Whether it’s due to hardware failure, theft, or a natural disaster, losing important files can be catastrophic. That’s why it’s important to back up your data regularly. In this article, we’ll cover the basics of backing up your data […]
How to Protect Your Computer from Viruses and Malware

Protect Your Computer from Viruses and Malware Viruses and malware are a constant threat to your computer’s security. They can cause data loss, identity theft, and other serious problems. Protecting your computer from viruses and malware is essential to ensure its safety and security. In this article, we’ll explore some of the best ways to […]
The Pros and Cons of Building Your Own PC
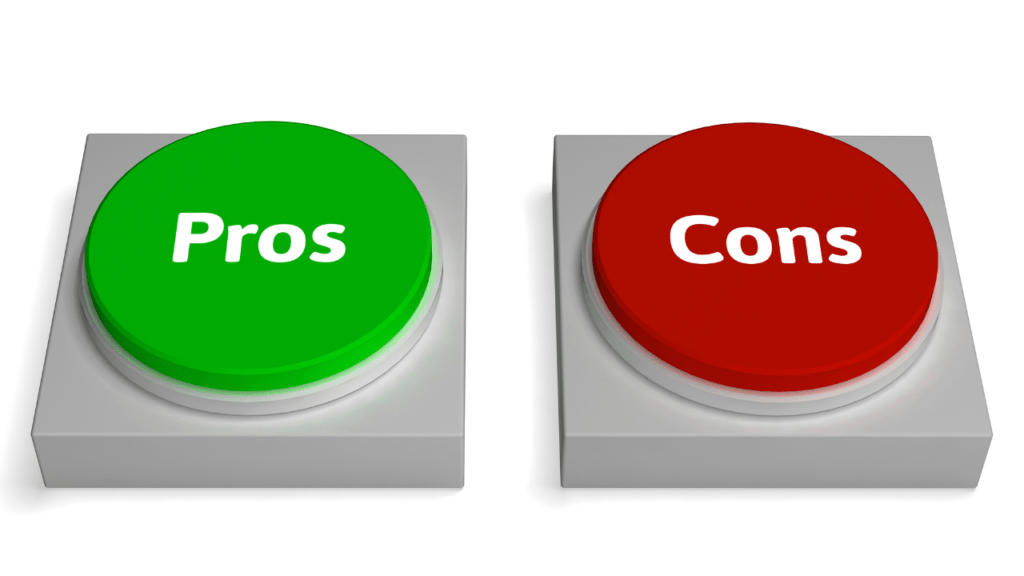
Pros and Cons of Building Your Own PC Building your own PC can be a fun and rewarding experience. It allows you to customize your computer to your specific needs and preferences. However, it also requires a significant amount of time, effort, and research. In this article, we’ll explore the pros and cons of building […]
How to choose the right computer for your needs

Choose the Right Computer for Your Needs Choosing the right computer can be a daunting task. With so many options available, it’s easy to get overwhelmed. In this article, we’ll explore some key factors to consider when choosing the right computer for your needs. Determine Your Needs The first step in choosing the right computer […]
How to Troubleshoot Common Computer Problems
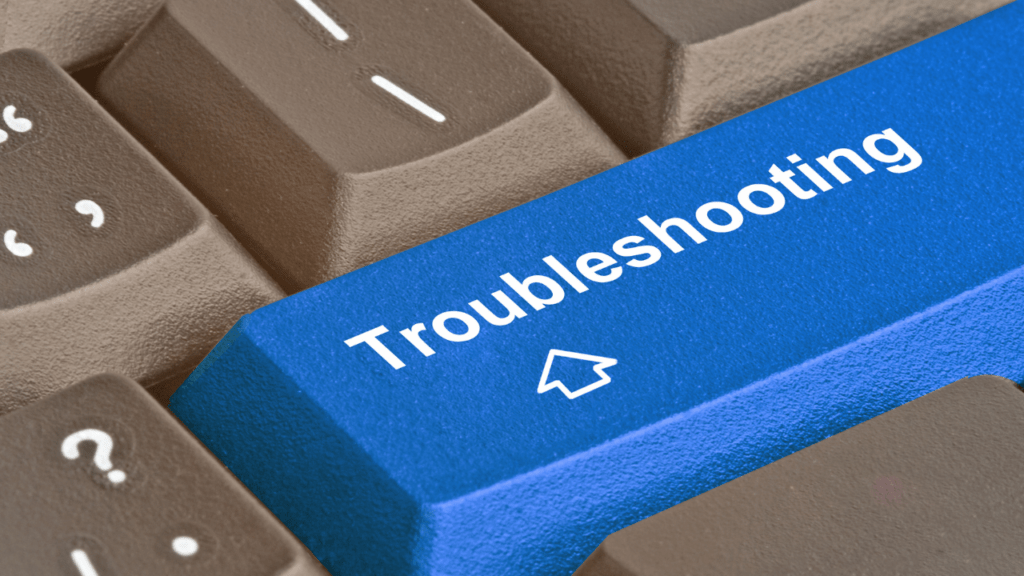
Troubleshoot Common Computer Problems Computers have become an integral part of our daily lives, and it can be frustrating when they encounter problems. In this article, we’ll explore how to troubleshoot common computer problems and provide some tips to help you get your computer back up and running. Slow Performance Slow performance is a common […]
The benefits of dual monitor setups

Benefits of Dual-Monitor Setups Dual-monitor setups have become increasingly popular in recent years, especially among professionals who need to multitask. In this article, we’ll explore the benefits of dual-monitor setups and why they’re worth considering. Increased Productivity One of the most significant benefits of dual-monitor setups is increased productivity. With two screens, you can have […]
Common signs of malware infection and how to remove it

Signs of Malware Infection and How to Remove It Malware, short for malicious software, is a type of software that is designed to harm your computer and steal your personal information. Malware can infect your computer in many ways, such as clicking on a malicious link or downloading a file from an untrusted source. In […]
The benefits of upgrading to a solid-state drive (ssd)

Upgrading To (SSD) If you’re looking to improve the performance of your computer, upgrading to a solid-state drive (SSD) can be a game-changer. Unlike traditional hard drives that use spinning disks to store data, SSDs use flash memory chips to store data, which provides several benefits. In this article, we’ll explore some of the main […]
How to speed up your slow computer

Speed up your slow computer A slow computer can really hinder your daily tasks and diminish your overall computing experience. Don’t fret, though – there are several simple yet highly effective measures you can take to breathe new life into your sluggish machine. These steps apply to both desktops and laptops, and they’re tailored to […]