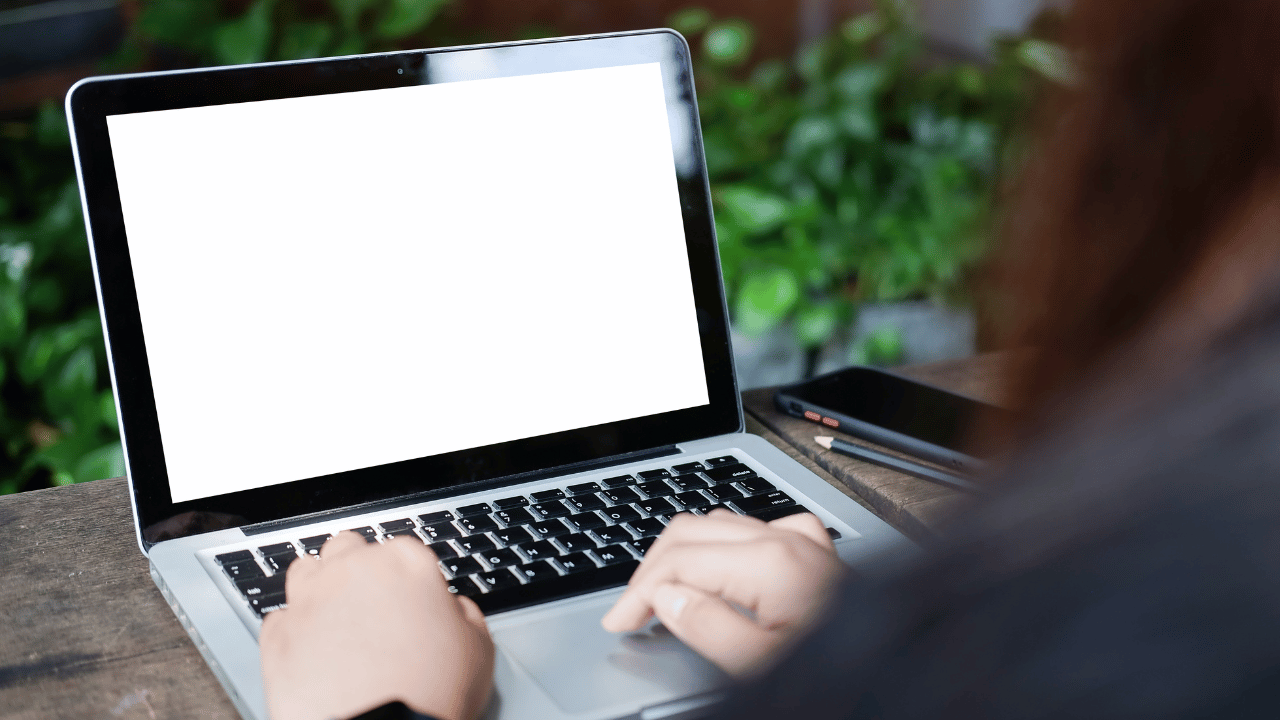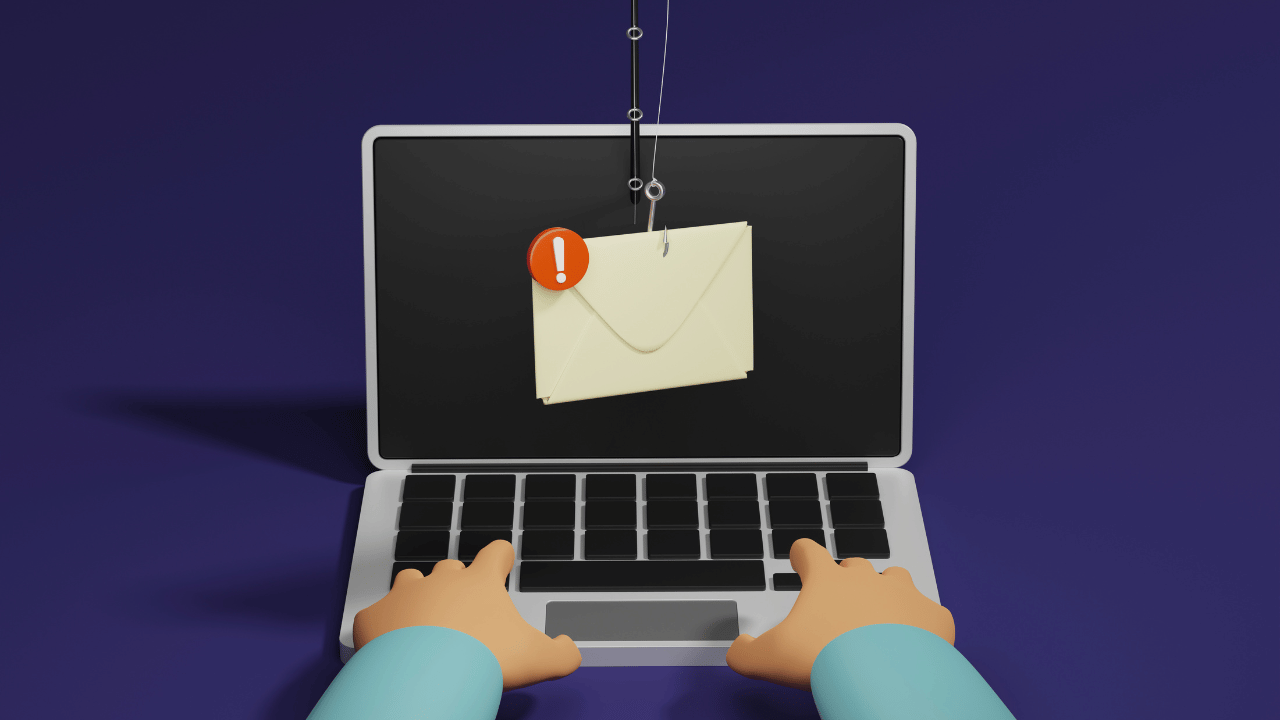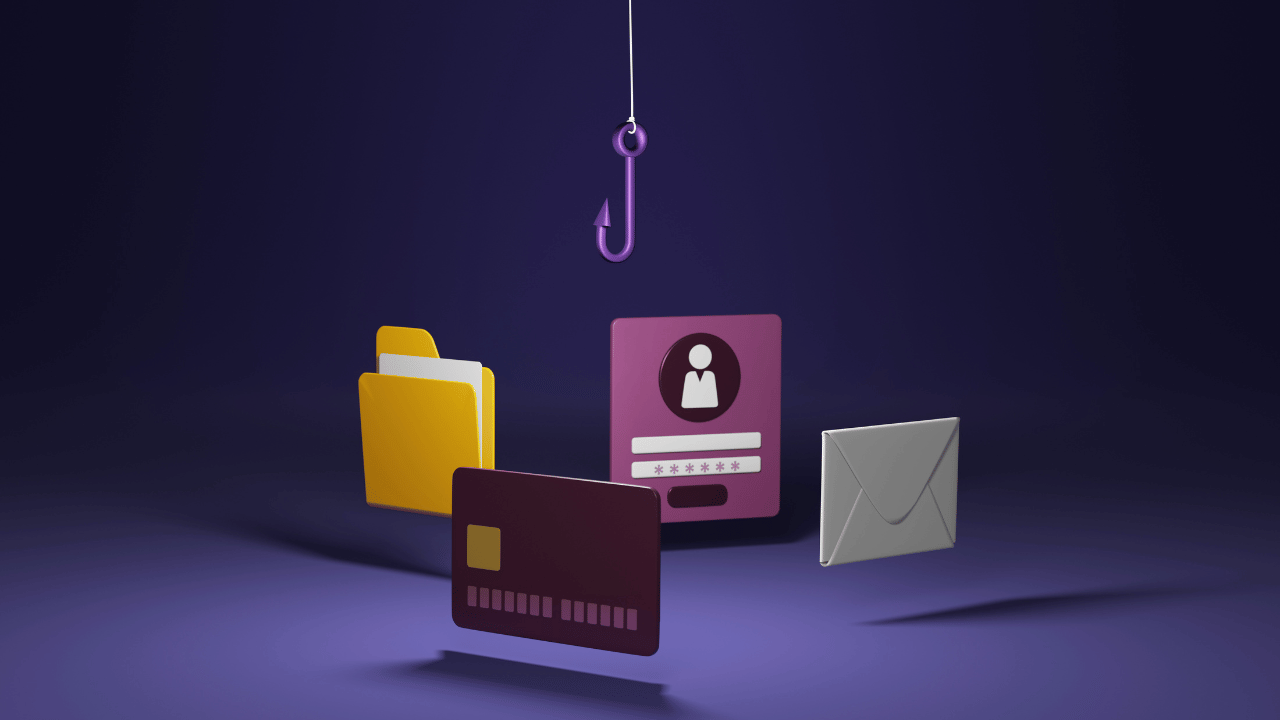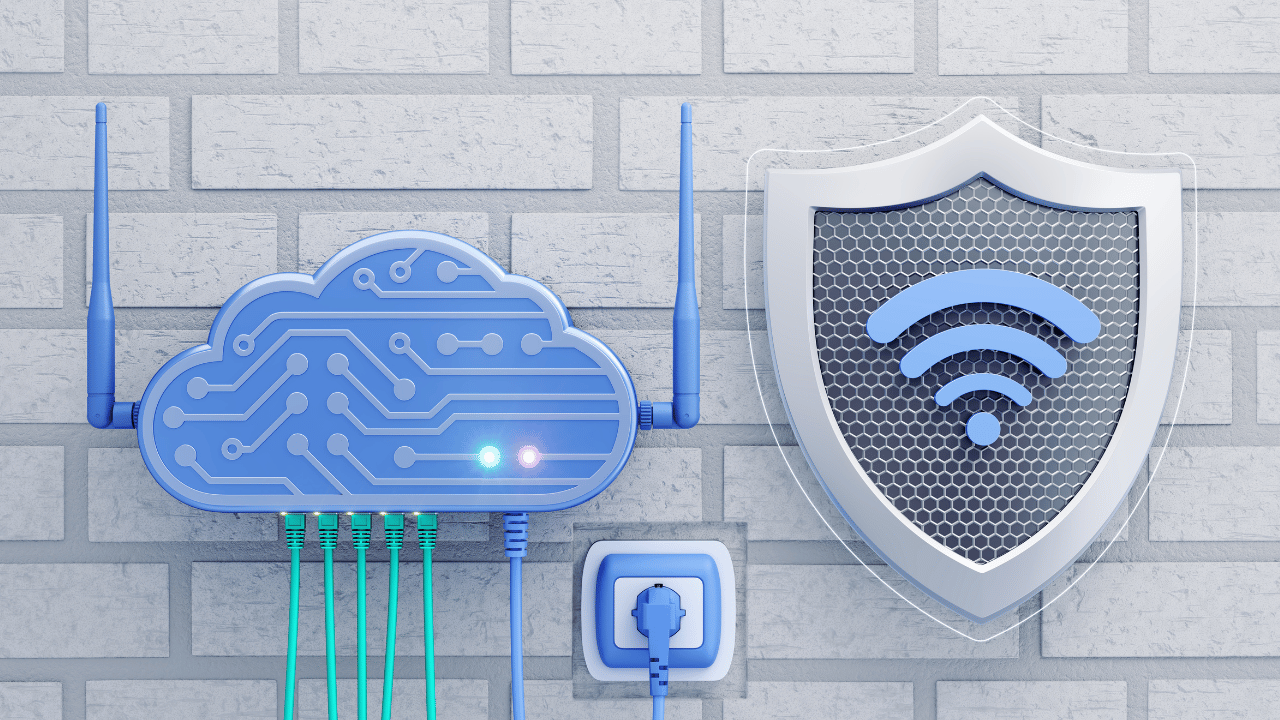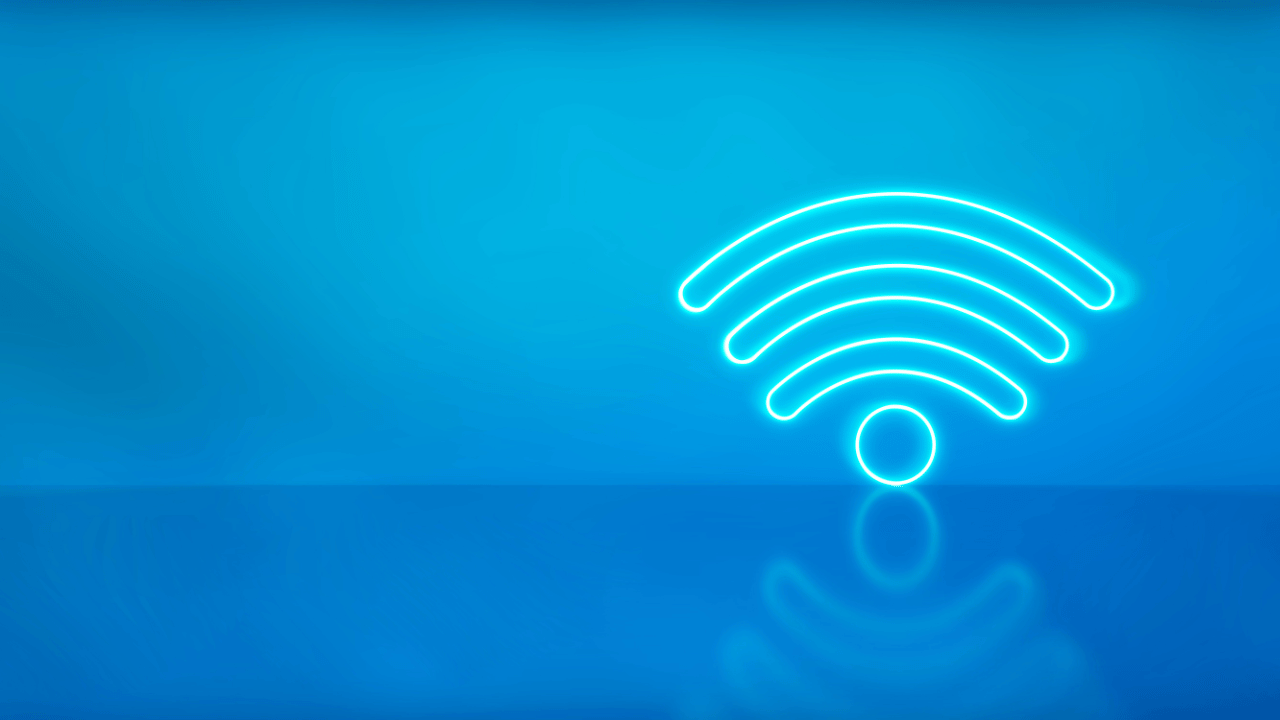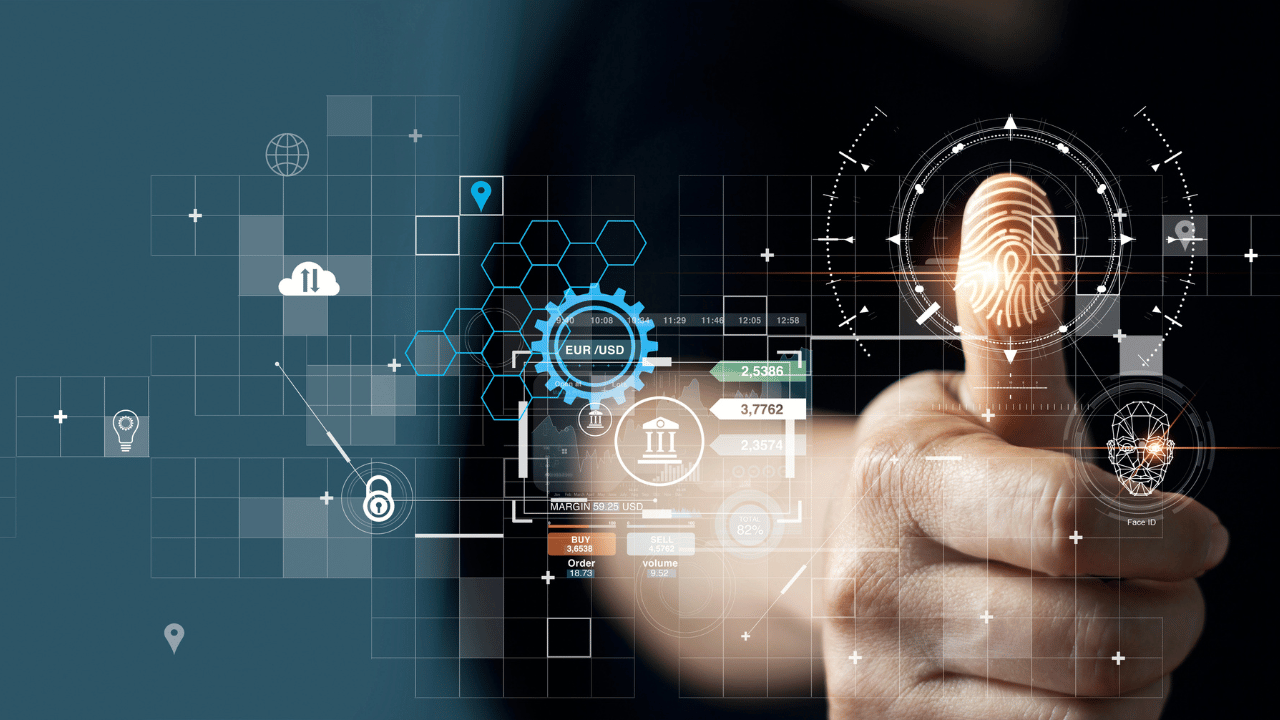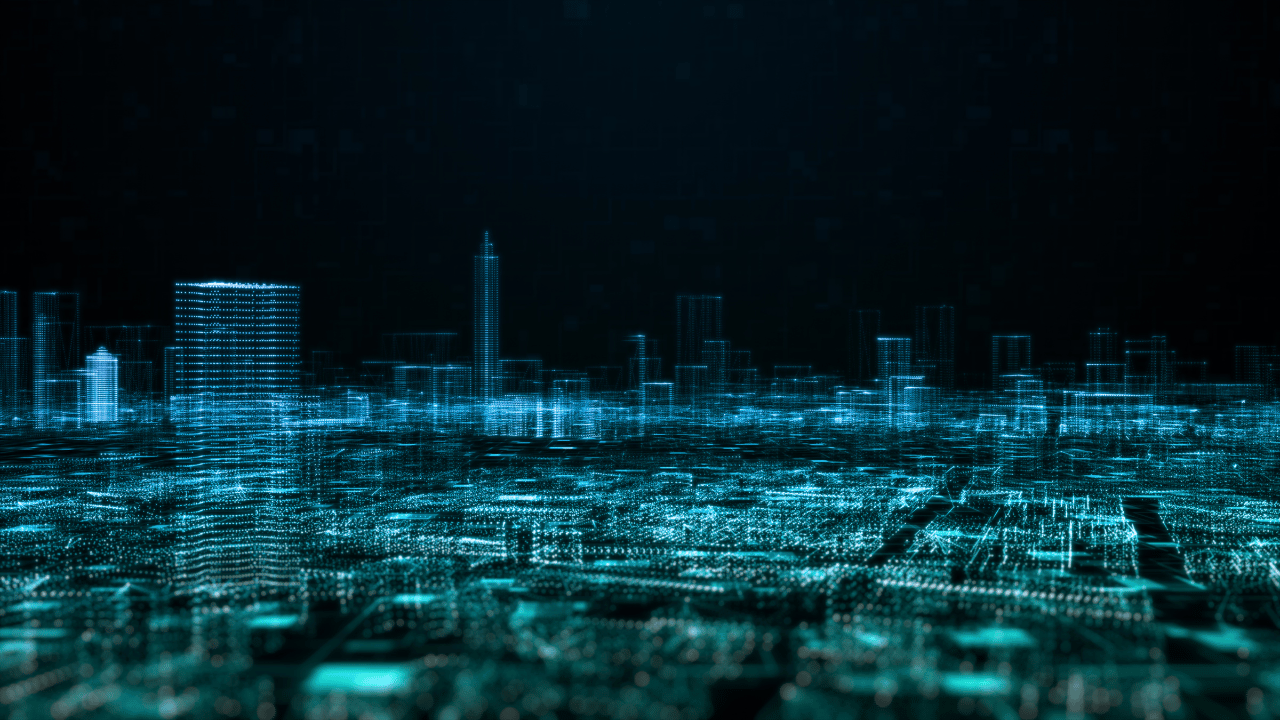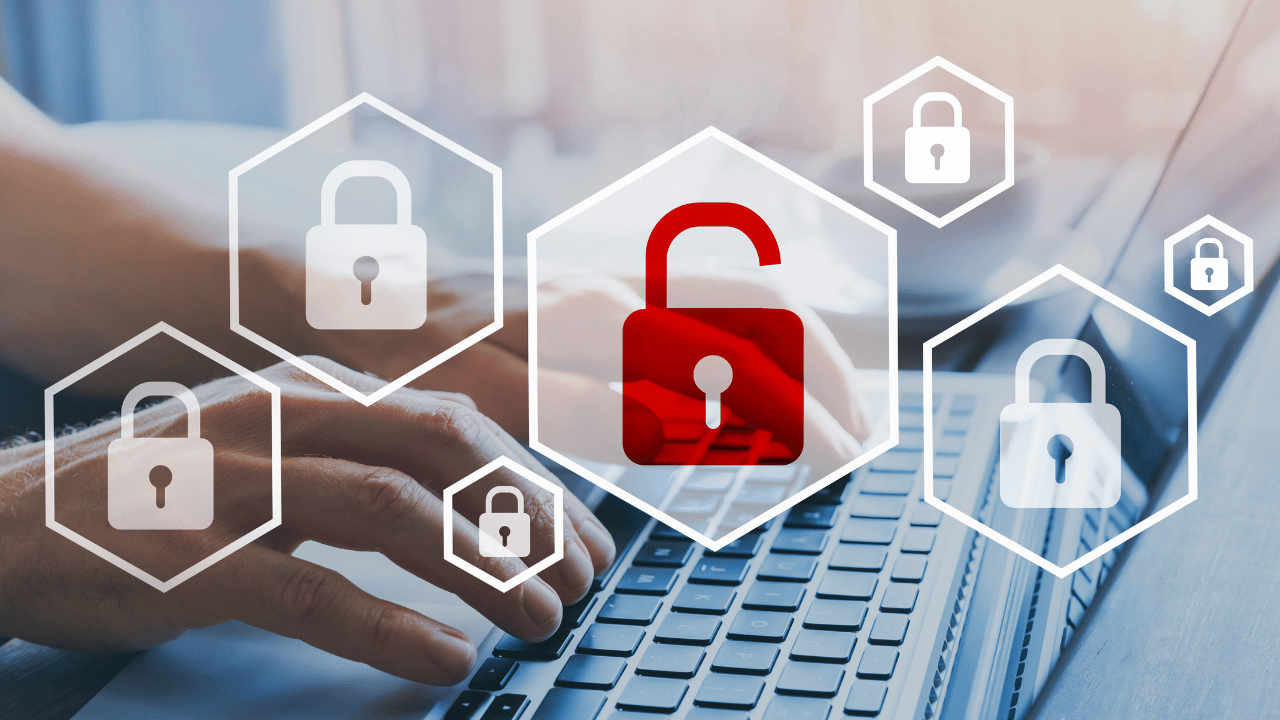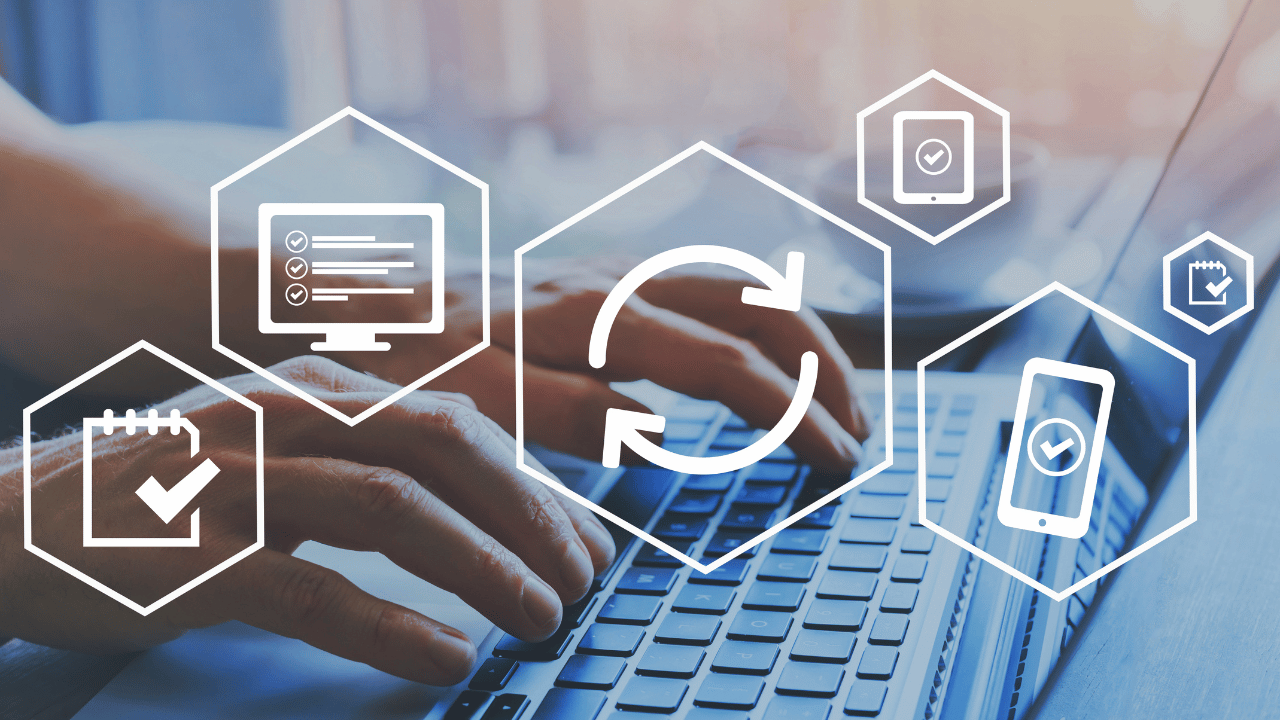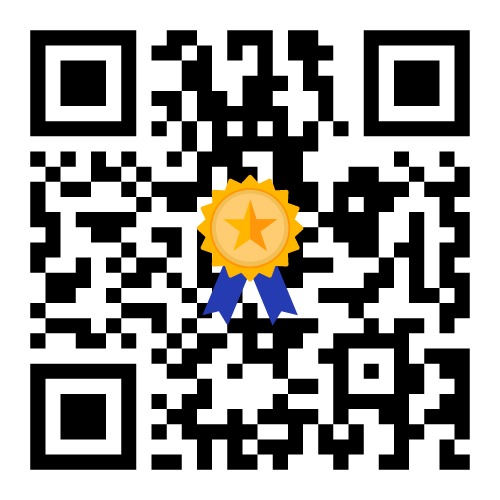Importance of Setting Up Automatic Backups
In the ever-evolving digital age, the security and integrity of your data are paramount. This blog delves into the critical aspect of setting up automatic backups for your computer—a proactive measure to safeguard your valuable information. Explore the multifaceted dimensions of data protection as we guide you through the essentials.

Understanding Data Vulnerabilities
Embark on a journey to understand the vulnerabilities your computer data faces. We unravel potential risks, emphasizing the pivotal role that automatic backups play in fortifying your defense against data loss.
The Convenience of Automation
Explore the sheer convenience offered by automated backup solutions. Uncover how these systems streamline the backup process, eliminating the need for manual interventions and ensuring that your data remains consistently protected.
Comprehensive Data Protection Strategies
Delve into comprehensive data protection strategies facilitated by automatic backups. We discuss the diverse approaches and tools available, empowering you to tailor your backup plan according to the specific needs of your data.

Timeliness in Disaster Recovery
In the event of unforeseen disasters, time is of the essence. Discover how automatic backups expedite the recovery process, minimizing downtime, and facilitating a swift restoration of your computer system to a functional state.
Redundancy for Added Security
Explore the concept of redundancy as a cornerstone of robust data security. Learn how automatic backups contribute to creating redundant copies of your data, establishing fail-safes to protect against various contingencies.
Cloud-Based Backup Solutions
Navigate the realm of cloud-based backup solutions—a modern approach to securing your data. Understand the advantages of leveraging cloud services for automatic backups, ensuring accessibility and flexibility in data recovery.
Customization and Scheduling
Uncover the customization options and scheduling features available with automatic backup tools. Tailor your backup strategy to align with your preferences, whether it’s scheduling regular backups or specifying the data to be included.
Future-Proofing Your Data Assets
Cap off your exploration with insights into future-proofing your data assets. Embrace the forward-looking aspect of automatic backups, ensuring that your data protection measures evolve in tandem with technological advancements.
Conclusion
Discover the paramount importance of safeguarding your computer data through the implementation of setting up backups. From understanding vulnerabilities to exploring modern cloud-based solutions, this blog equips you with the knowledge to fortify your data against potential loss. Take charge of your digital assets and ensure their longevity with proactive and automated backup strategies.