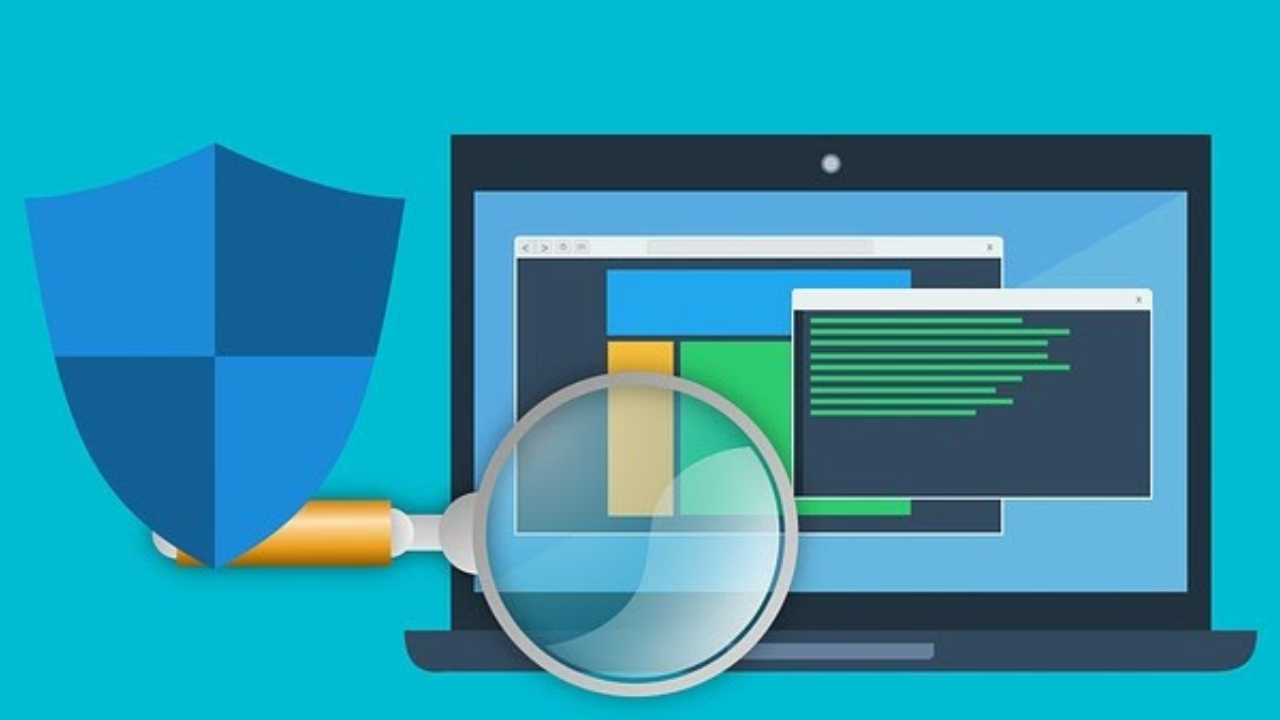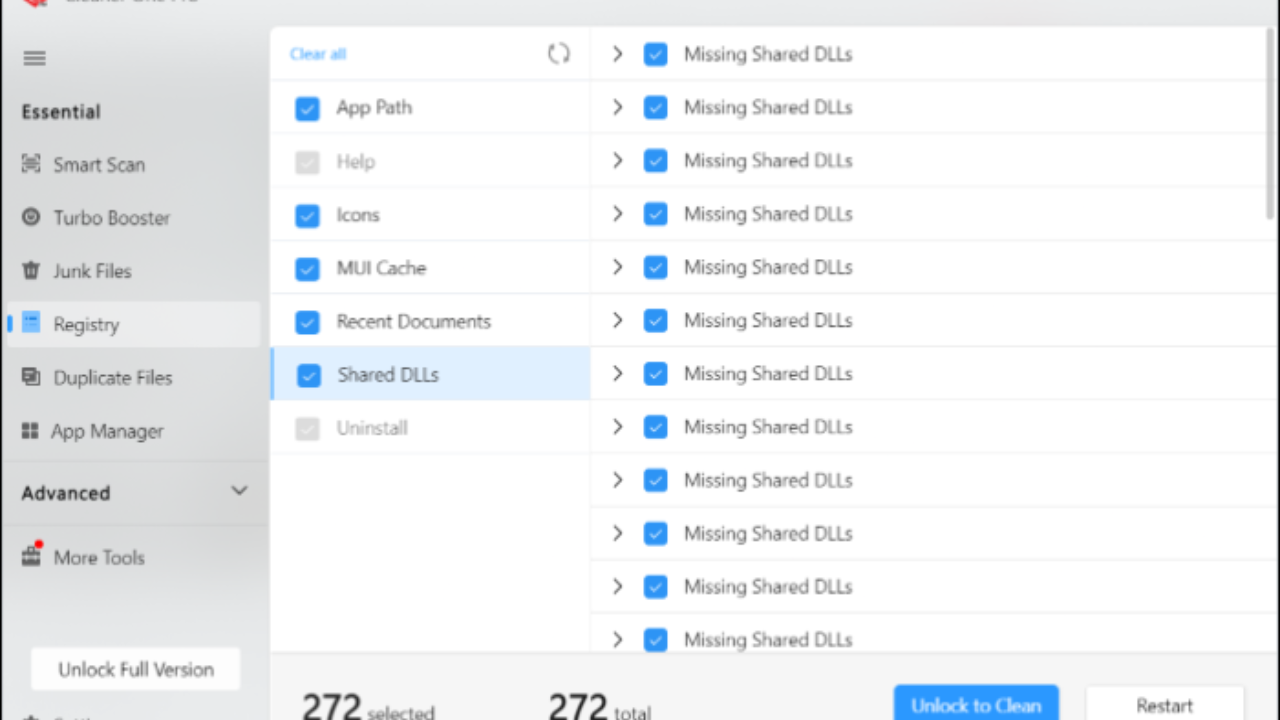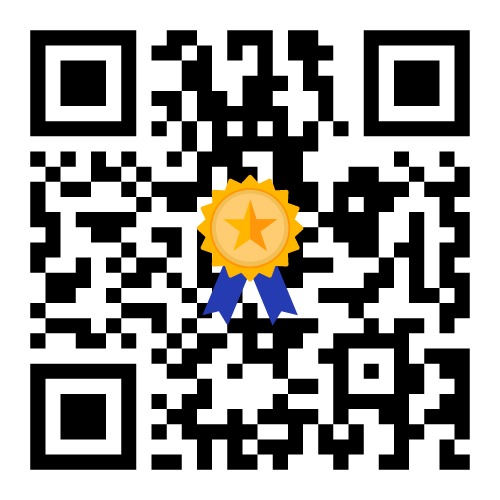benefits of using a ups for your computer
Using an Uninterruptible Power Supply (UPS) for your computer offers several benefits that help protect your system and data. Here are some of the key advantages:
Power Backup during Outages
- One of the primary benefits of a UPS is its ability to provide backup power during electrical outages.
- A UPS contains a built-in battery that automatically kicks in when it detects a loss of power, allowing your computer to stay operational.
- This backup power gives you time to save your work, shut down your computer properly, and prevent data loss or damage caused by sudden power loss.
Protection against Power Fluctuations
- Power fluctuations, such as voltage surges, spikes, or sags, can damage computer components.
- A UPS acts as a buffer between your computer and the power source, regulating and conditioning the incoming electrical supply.
- It helps protect your computer from sudden voltage changes, ensuring a stable and consistent power flow.
Safeguarding Against Power Surges
- Power surges, caused by lightning strikes, faulty wiring, or grid fluctuations, can pose a significant risk to your computer.
- A UPS includes surge protection features that help absorb and dissipate excessive voltage spikes, safeguarding your computer and connected devices.
- By preventing power surges from reaching your computer, a UPS helps extend the lifespan of your hardware and protects against potential damage.
Preventing Data Loss and Corruption
- Sudden power interruptions or voltage fluctuations can lead to data loss or corruption, especially if your computer is in the middle of writing or reading data.
- With a UPS, you have the opportunity to save your work and properly shut down your computer during power outages, minimizing the risk of data loss or file system errors.
Enhancing Equipment Longevity
- By providing clean and stable power, a UPS helps extend the lifespan of your computer equipment.
- Power fluctuations and abrupt shutdowns can strain components, leading to premature hardware failure.
- The consistent power supply from a UPS reduces wear and tear on sensitive components like the motherboard, hard drive, and power supply.
Avoiding Downtime and Productivity Loss
- Power outages and unexpected shutdowns can disrupt your work or productivity.
- By using a UPS, you can continue working uninterrupted during short power outages or safely shut down your system in case of prolonged outages.
- This helps avoid data loss, downtime, and the need to restart tasks or recover unsaved work.
Additional Protection for Connected Devices
- Besides your computer, a UPS can protect other essential devices connected to it, such as monitors, external hard drives, network equipment, or peripherals.
- By providing surge protection and backup power to these devices, a UPS ensures their safety and helps maintain network connectivity during power disturbances
conclusion
When selecting a UPS, consider factors such as power capacity, battery runtime, number of outlets, and additional features like automatic voltage regulation (AVR) or data line protection. Assess your computer’s power requirements and choose a UPS that can adequately support your equipment.
Overall, investing in a UPS provides reliable power backup, surge protection, and safeguards your computer and data against power-related issues. It offers peace of mind, increased productivity, and helps protect your valuable hardware investment.