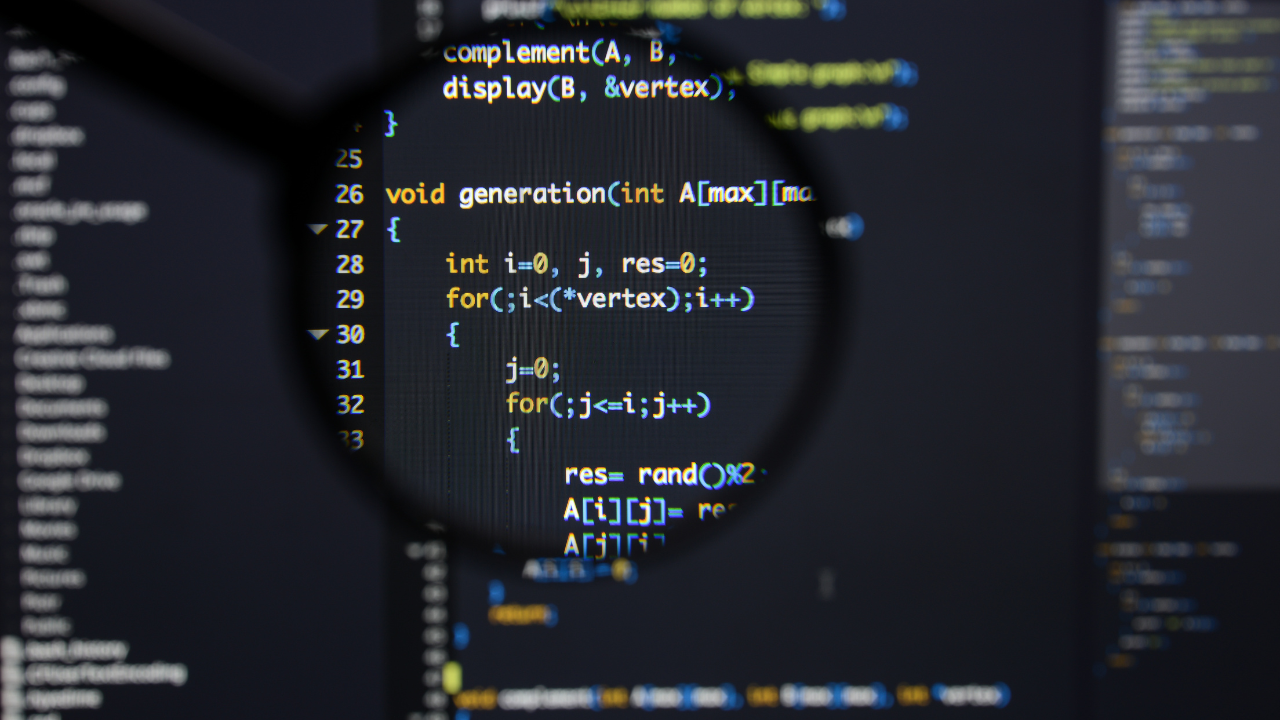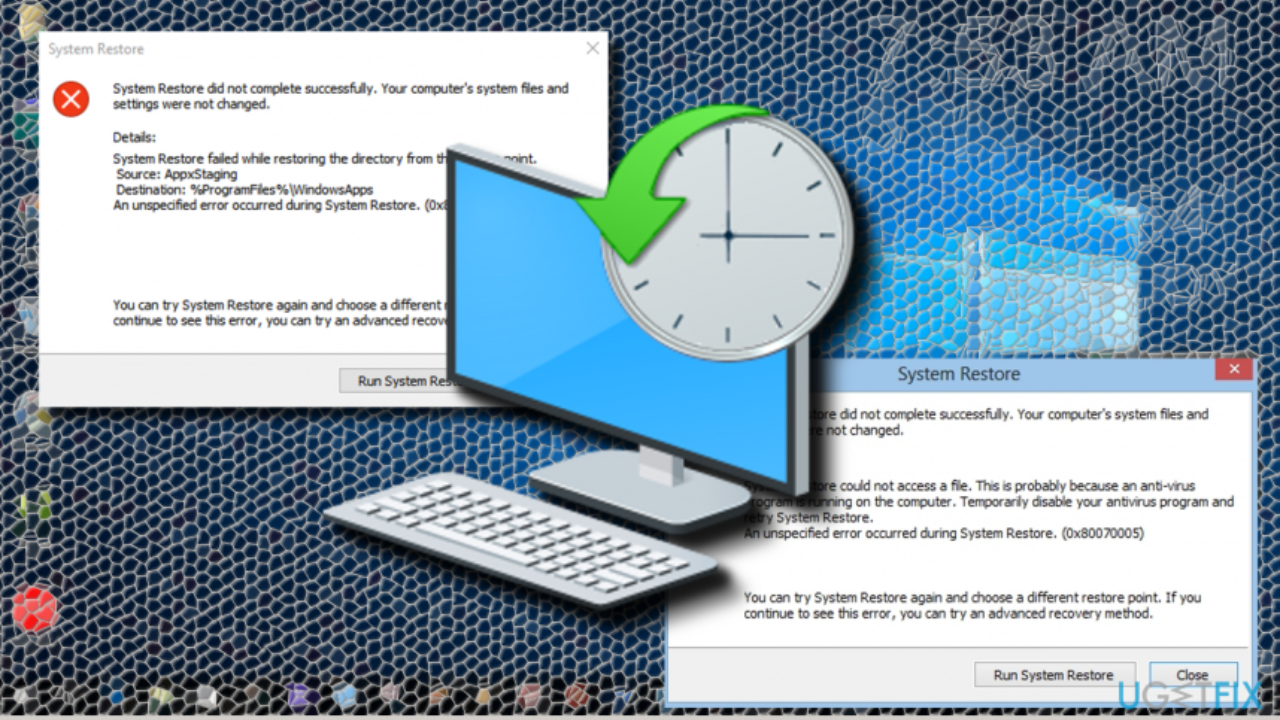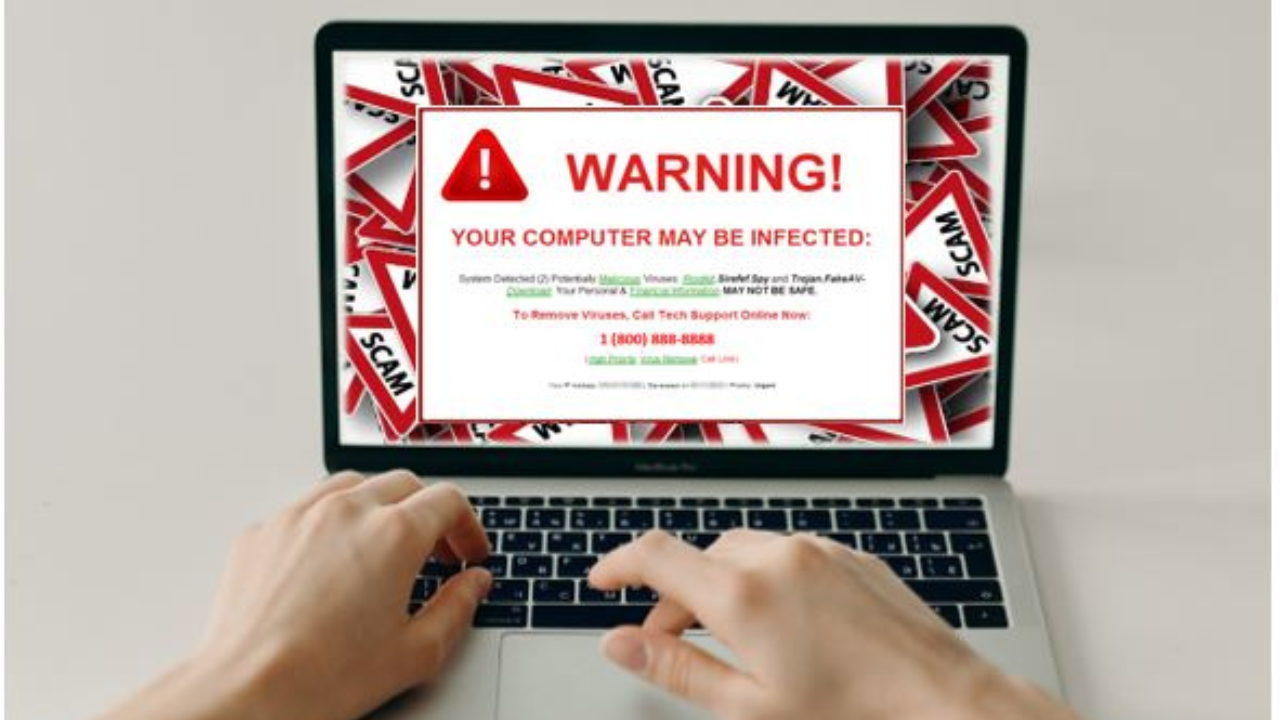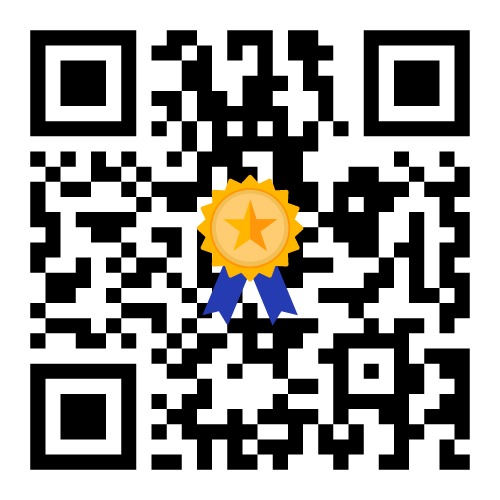differences between Mac and PC
When it comes to choosing a computer, the decision often boils down to two main options: Mac or PC. Macintosh computers, commonly known as Macs, are designed and manufactured by Apple, while PCs, short for personal computers, are typically associated with computers running Microsoft Windows or other operating systems. Each platform has its own unique features, advantages, and considerations. In this blog, we will explore the differences between Mac and PC to help you make an informed decision.
Operating Systems
One of the most noticeable differences between Mac and PC is the operating system. Macs run macOS, a proprietary operating system developed by Apple, known for its sleek and intuitive user interface. PCs, on the other hand, have various options, including Microsoft Windows, which is the most widely used operating system, offering compatibility with a wide range of software and hardware.
Hardware and Design
Macs are renowned for their sleek and stylish designs, often characterized by slim profiles and high-quality materials. Apple places a strong emphasis on aesthetics and build quality, resulting in visually appealing computers. PCs, on the other hand, come in a wide range of designs and form factors from various manufacturers, allowing for more customization options.
Software Compatibility
Software compatibility is an important consideration when choosing between Mac and PC. Macs have excellent compatibility with Apple’s own software and applications, including productivity tools like Pages, Numbers, and Keynote. However, some third-party software may have limited availability or require specific versions for Mac compatibility. PCs, being more widely used, generally have broader software compatibility, including a wide range of productivity, gaming, and specialized software.
Gaming
If gaming is a priority for you, PCs have traditionally been the preferred choice due to their extensive gaming libraries and compatibility with a wide range of hardware configurations. While Macs have made strides in recent years with improved gaming performance and availability of Mac-compatible games, PCs still offer a broader selection and more flexibility for gaming enthusiasts.
Customization and Upgradability
PCs have long been known for their customization options and upgradability. Users can choose from a wide variety of components, such as processors, graphics cards, and storage options, and easily upgrade or replace them as needed. Macs, on the other hand, are typically less customizable and have limited upgrade options, with Apple prioritizing a streamlined user experience and optimized hardware-software integration.
price
Price is often a significant factor in the decision-making process. Macs are generally considered premium devices, with higher price points compared to PCs. PCs, being available from various manufacturers and offering a wide range of configurations, can cater to different budget ranges, from budget-friendly options to high-performance gaming or workstation setups.
Here are some additional resources to learn more about the differences between Mac and PC:
conclusion
Ultimately, the choice between Mac and PC depends on your specific needs, preferences, and intended usage. Consider factors such as software compatibility, design preferences, customization options, and budget when making your decision. Both Mac and PC offer their own strengths and cater to different user preferences, so take the time to evaluate your requirements and make an informed choice that best aligns with your needs.