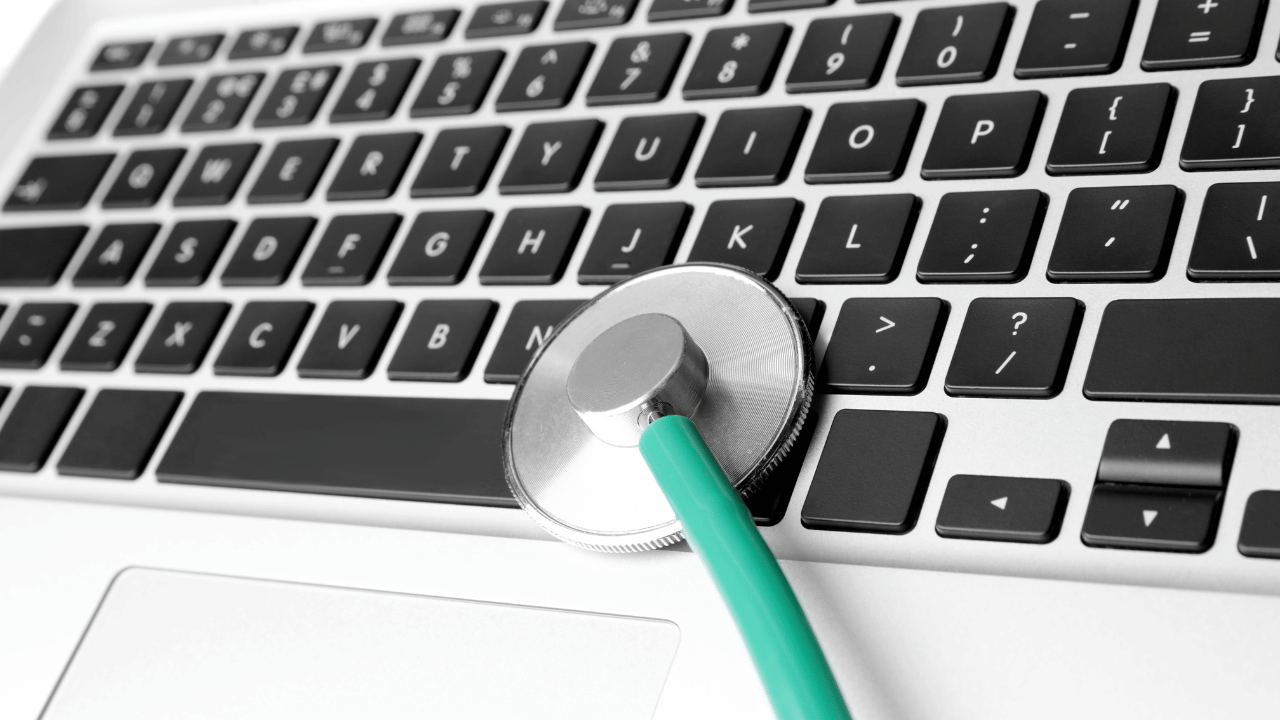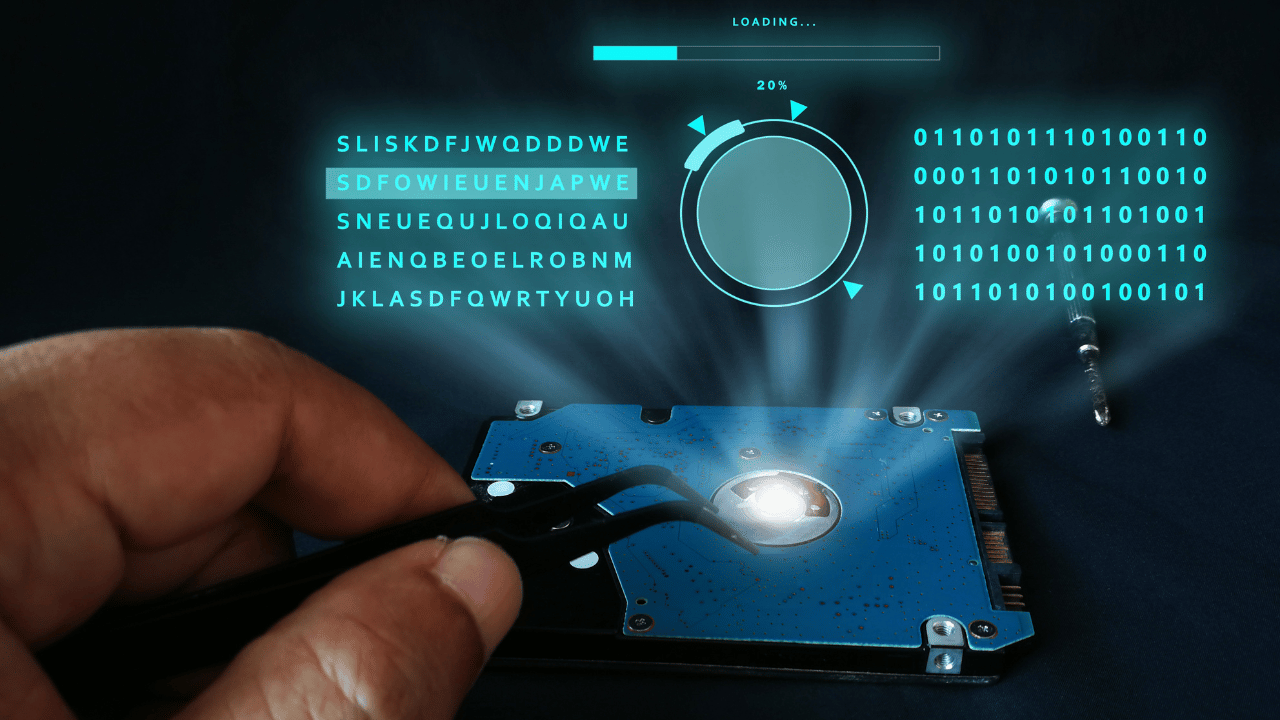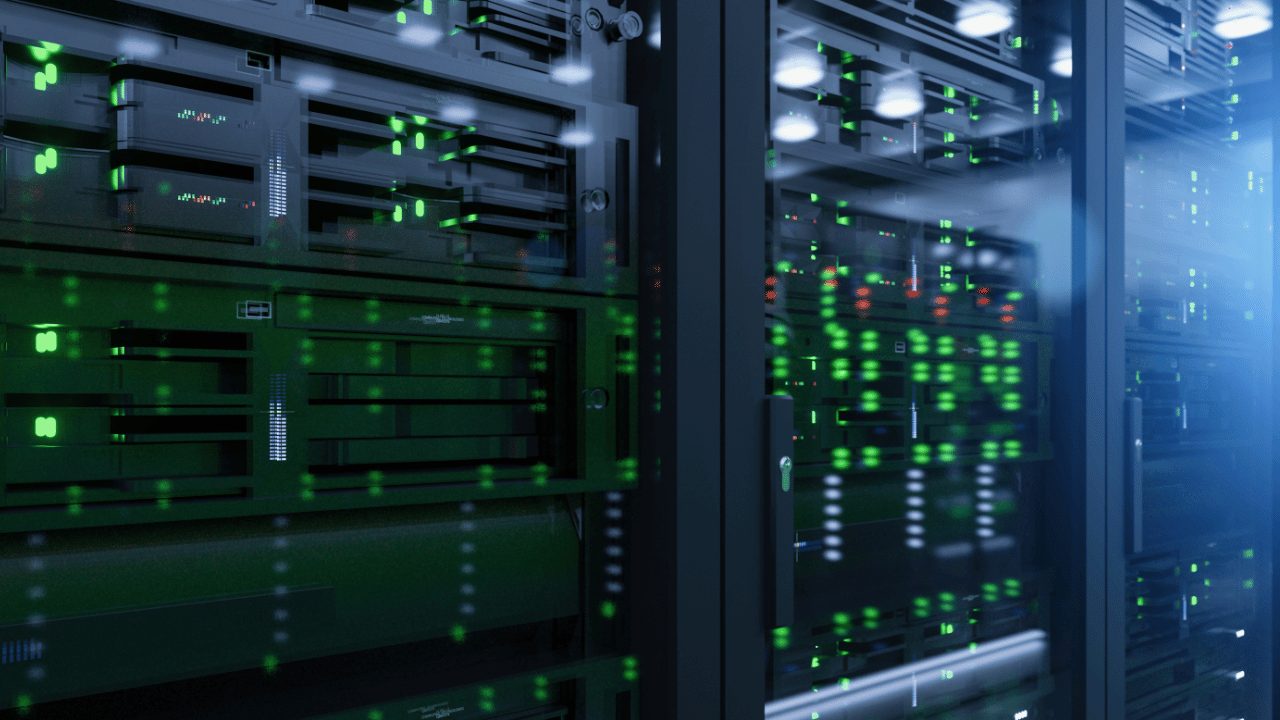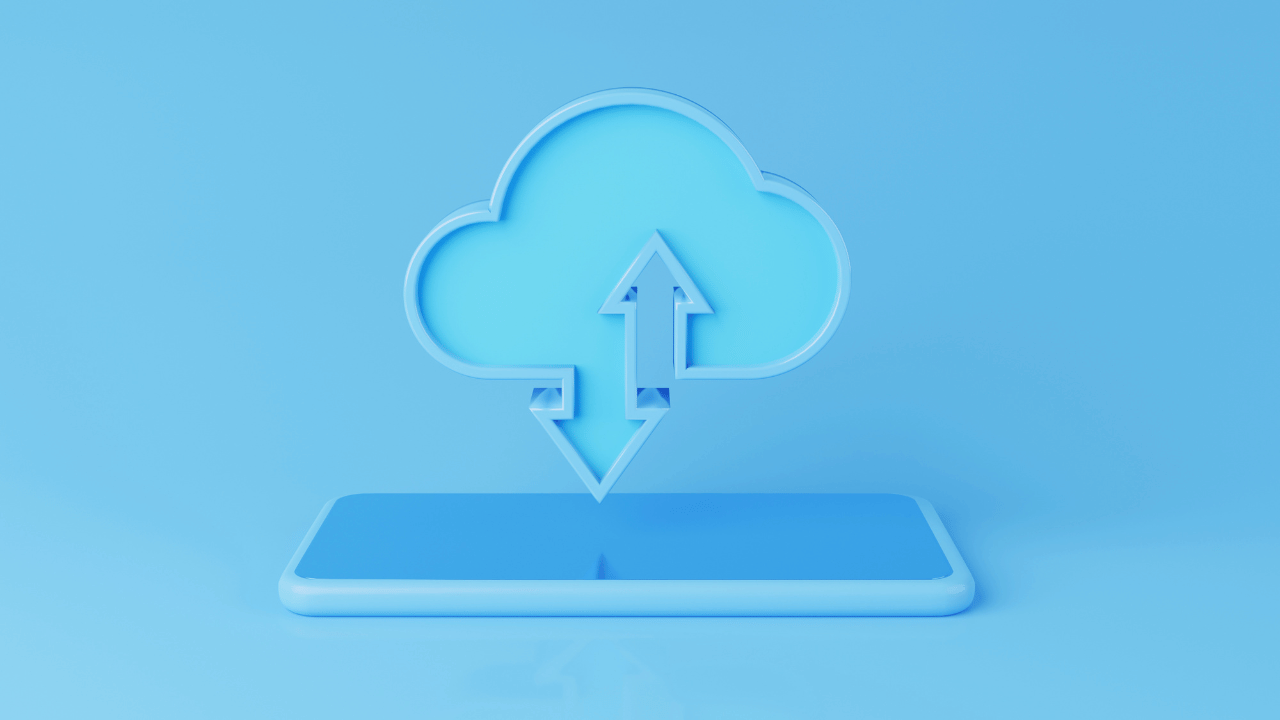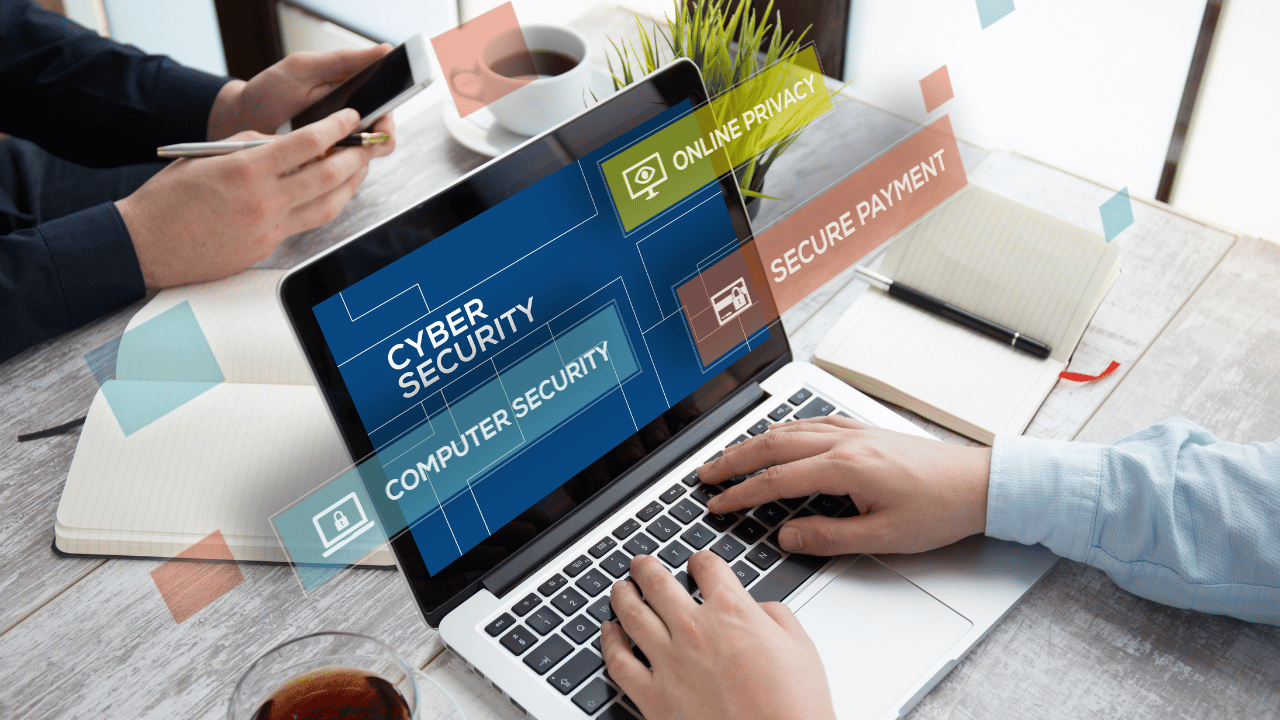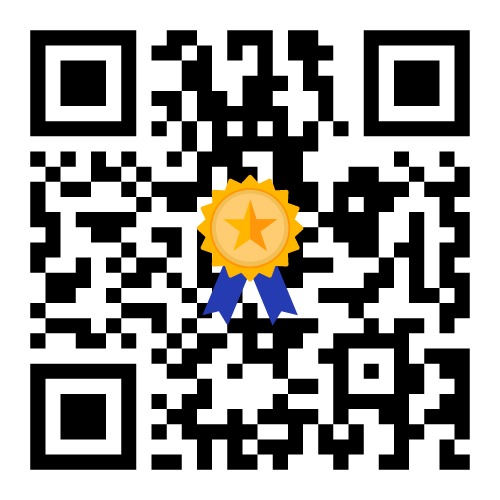Top 10 Keyboard Shortcuts to Improve Your Productivity
Unlock the potential of your keyboard with our guide to the top 10 keyboard shortcuts designed to supercharge your productivity. From navigating software seamlessly to streamlining tasks, these shortcuts are the secret sauce for efficiency in the digital realm.

Streamlining File Operations
Discover essential keyboard shortcuts for copying, cutting, and pasting files, empowering you to breeze through file management tasks effortlessly.
Turbocharging Web Browsing
Navigate the online world with ease using keyboard shortcuts that enhance your web browsing experience, from opening new tabs to swiftly switching between them.
Effortless Text Editing
Master text editing like a pro by incorporating shortcuts for selecting, deleting, and formatting text. Say goodbye to tedious mouse-driven editing.
Efficient Document Navigation
Learn keyboard shortcuts to navigate documents seamlessly, making tasks like scrolling, zooming, and jumping between sections a swift and intuitive process.
Power Moves in Spreadsheets
Discover essential keyboard shortcuts for copying, cutting, and pasting files, empowering you to breeze through file management tasks effortlessly.
Task Management Shortcuts
Take control of your tasks by mastering shortcuts for managing windows, switching between applications, and utilizing virtual desktops for a clutter-free workspace.
Supercharging Email Efficiency
Navigate your inbox like a pro with keyboard shortcuts designed for efficient email management. From composing messages to organizing your inbox, these shortcuts streamline your communication workflow.
Mastering Code and Text Editors
Elevate your coding and text editing skills with keyboard shortcuts that enhance your efficiency in code editors and text processing applications. Speed up your coding tasks and streamline text manipulation effortlessly.
Multimedia Mastery
Enhance your multimedia experience with keyboard shortcuts for controlling audio and video playback, ensuring smooth and efficient media management.
System-Wide Shortcuts
Explore powerful system-wide shortcuts that enable you to lock your computer, access the task manager, and perform other essential functions with minimal effort.
Conclusion
Dive into a world of productivity with our guide to top 10 keyboard shortcuts. From streamlining file operations to mastering code editors, these shortcuts are your toolkit for navigating the digital landscape with speed and precision. Optimize your workflow today!