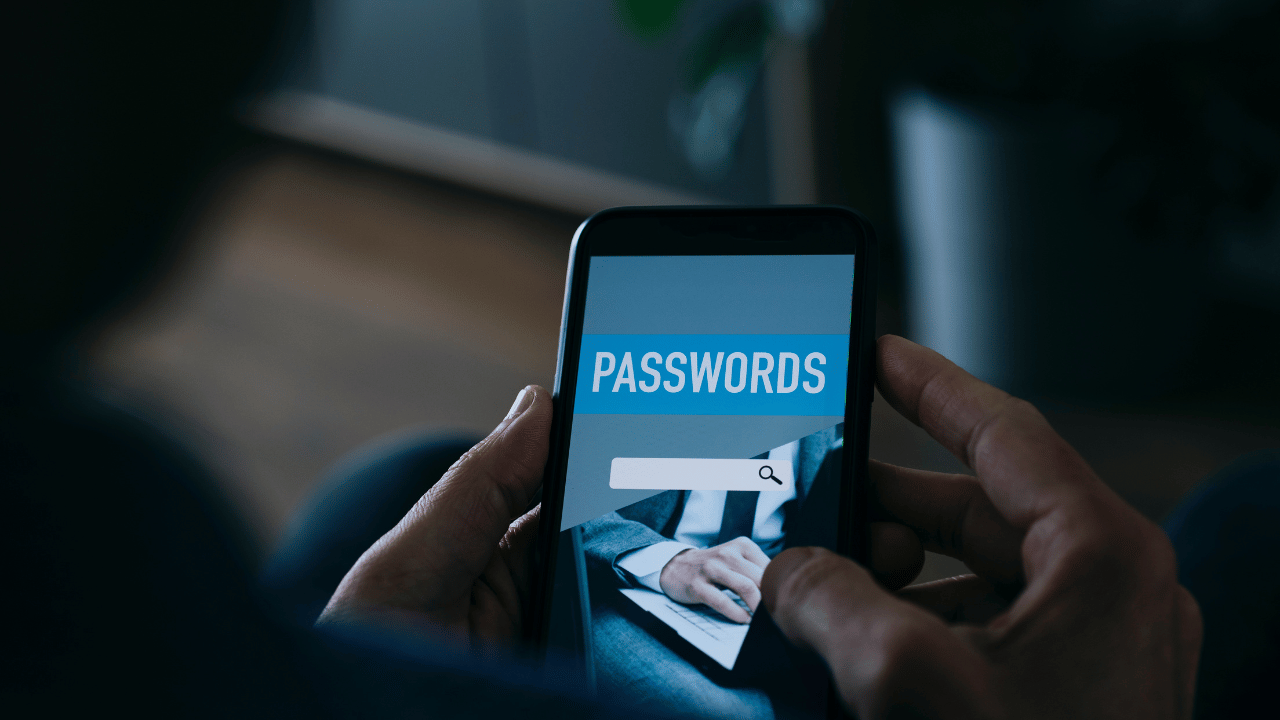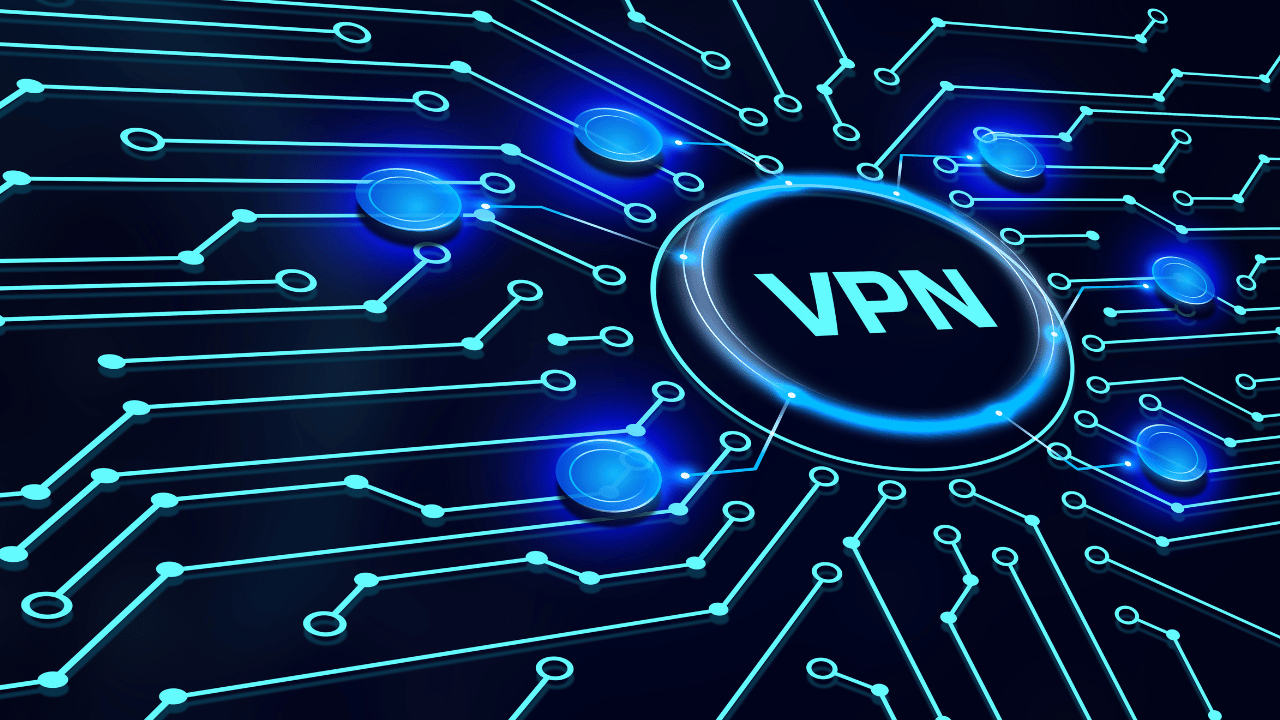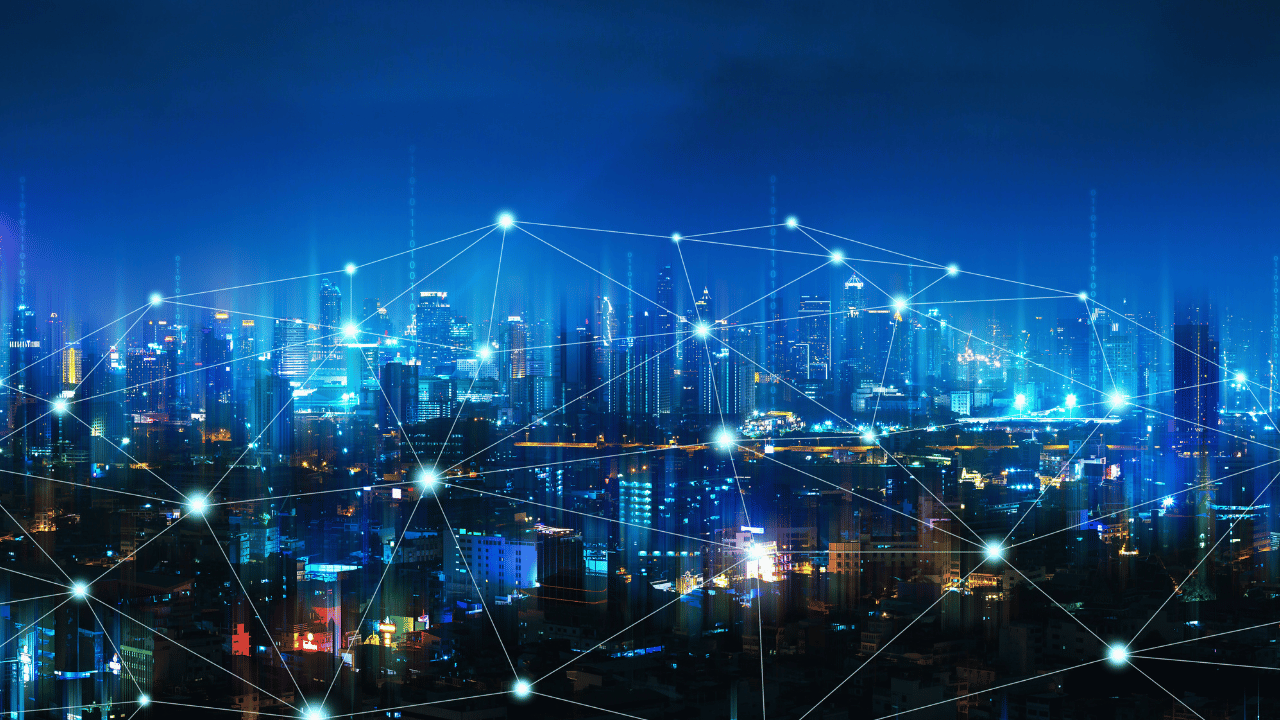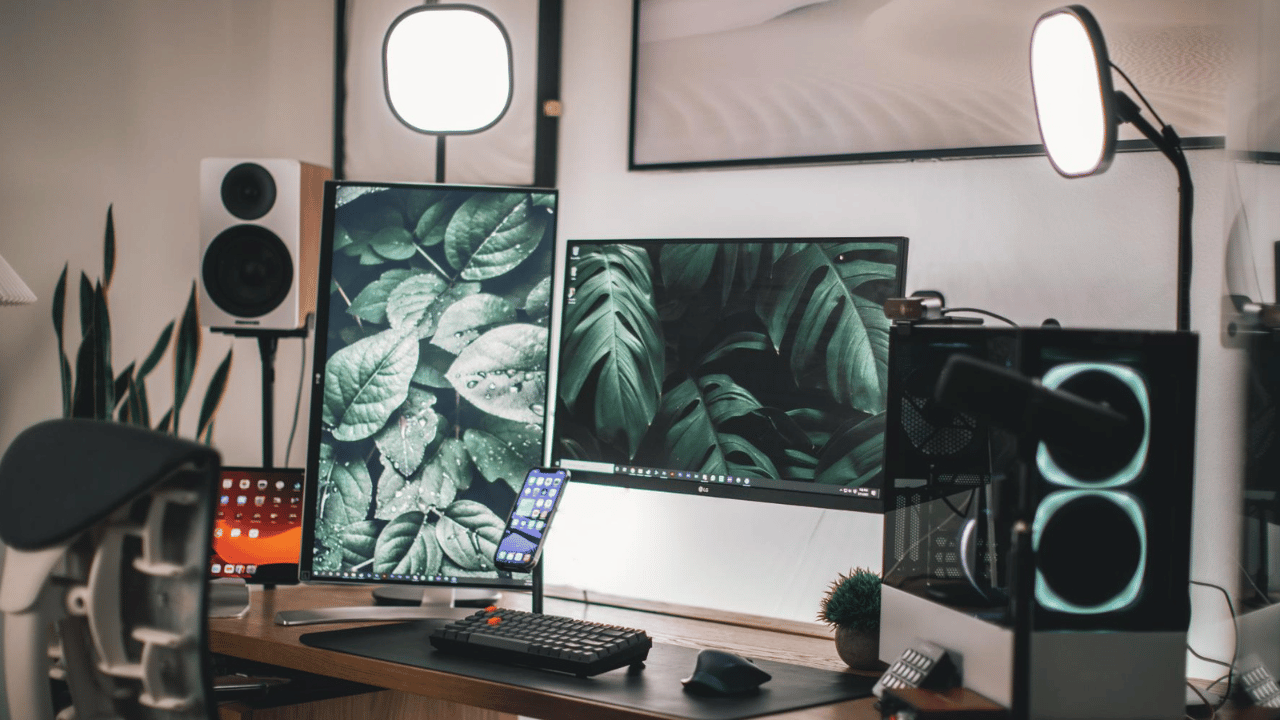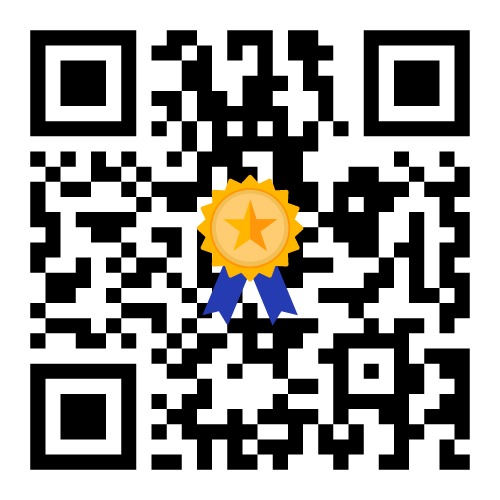A Step-by-Step Guide on How to Set Up a Dual Monitor Display
Unlock a new level of productivity with our comprehensive guide on how to set up a dual monitor display for your computer. Enhance your workspace and streamline your workflow by following these simple steps.

Understanding Hardware Requirements
Before diving in, explore the necessary hardware requirements for setting up a dual monitor display. Ensure your computer and graphics card support multiple monitors to guarantee a smooth setup process.
Checking Graphics Card Outputs
Navigate the intricacies of your graphics card outputs. Learn how to identify and assess the available ports, such as HDMI, DisplayPort, or VGA, that will connect your monitors to the computer.
Connecting Monitors to the Computer
Follow a step-by-step guide on physically connecting your monitors to the computer. From choosing the right cables to connecting them to the appropriate ports, this section ensures a secure and efficient setup.

Configuring Display Settings
Delve into the software aspect of setting up dual monitors by configuring display settings. Learn how to access display settings on your computer and customize the arrangement, resolution, and orientation of your dual monitor setup.
Extending or Mirroring Displays
Understand the difference between extending and mirroring displays. Explore the benefits of each mode and choose the setup that aligns with your preferences and workflow requirements.
Adjusting Orientation and Resolution
Fine-tune your dual monitor display by adjusting orientation and resolution settings. Discover how to align the monitors in a way that enhances visibility and caters to your specific usage scenario.
Troubleshooting Common Issues
Anticipate and resolve potential issues that may arise during the setup process. This section provides troubleshooting tips for common problems, ensuring a smooth and hassle-free dual monitor experience.
Expanding Productivity Horizons
Capitalize on the expanded workspace and increased productivity offered by a dual monitor setup. Explore various applications across different screens, from multitasking with documents to optimizing gaming experiences.
Conclusion
Transform your work environment with our guide on how to set up a dual monitor display. From checking hardware compatibility to configuring display settings, this resource provides step-by-step instructions to enhance your productivity seamlessly.