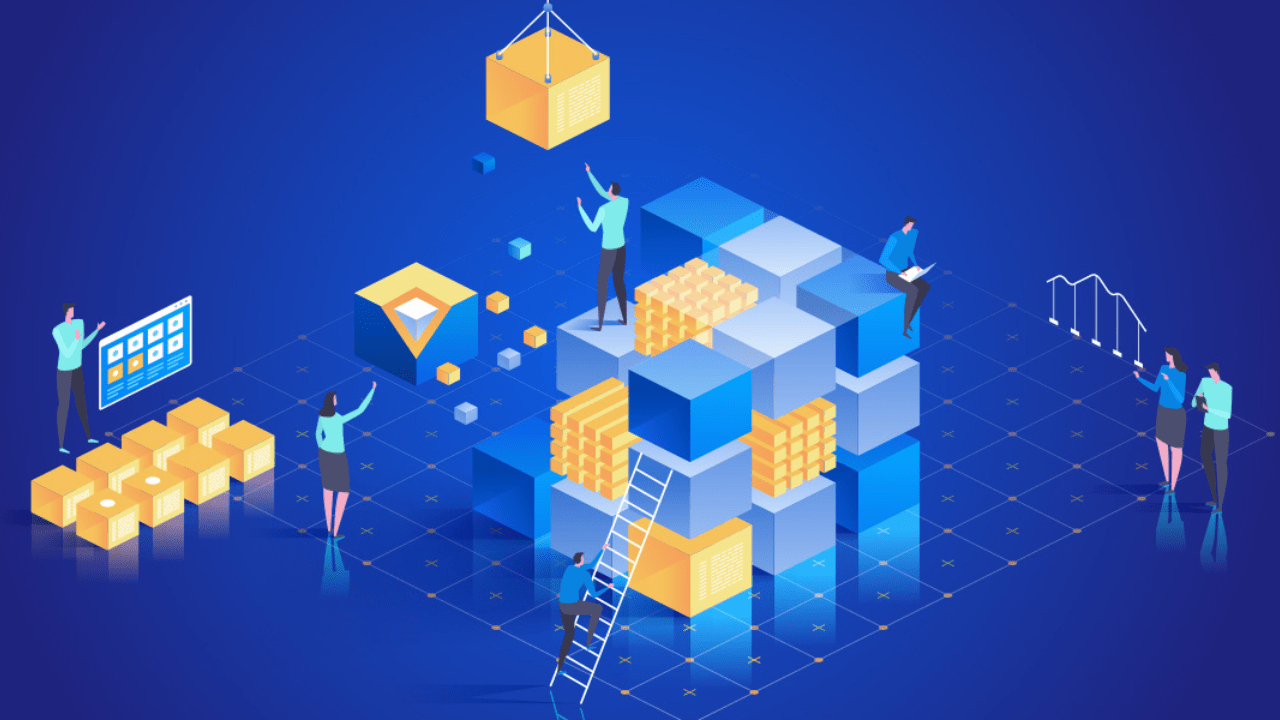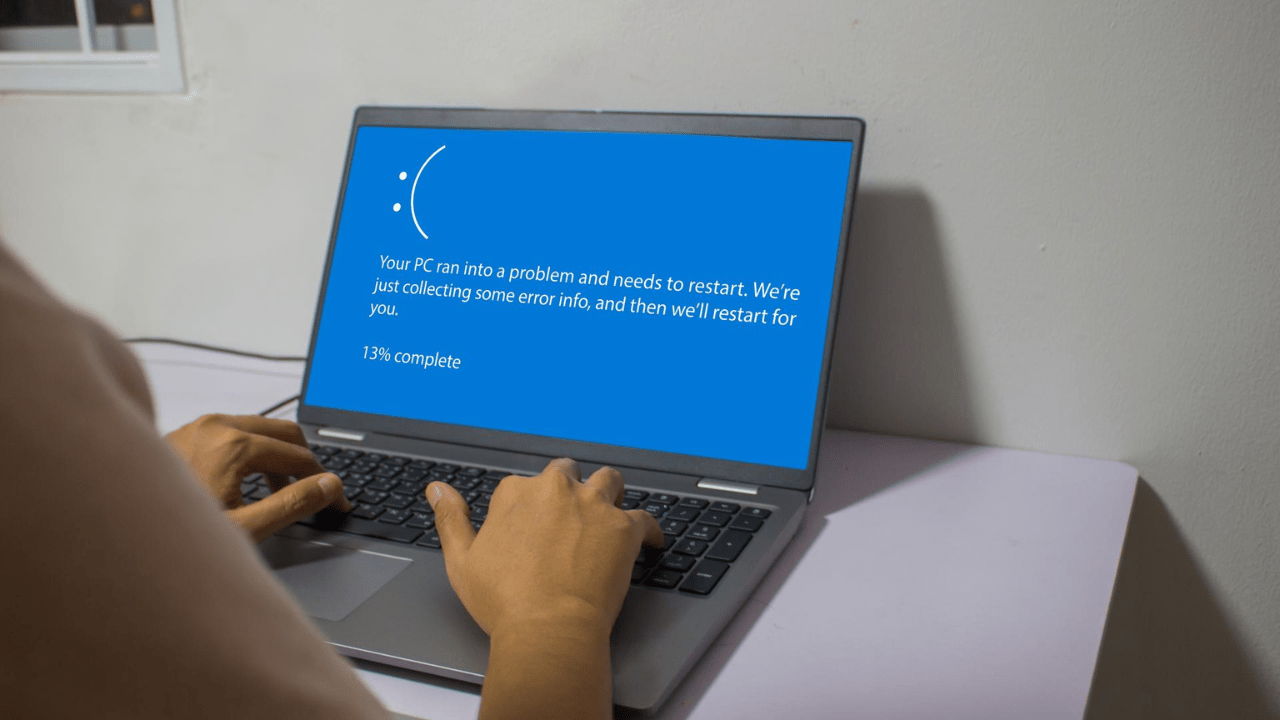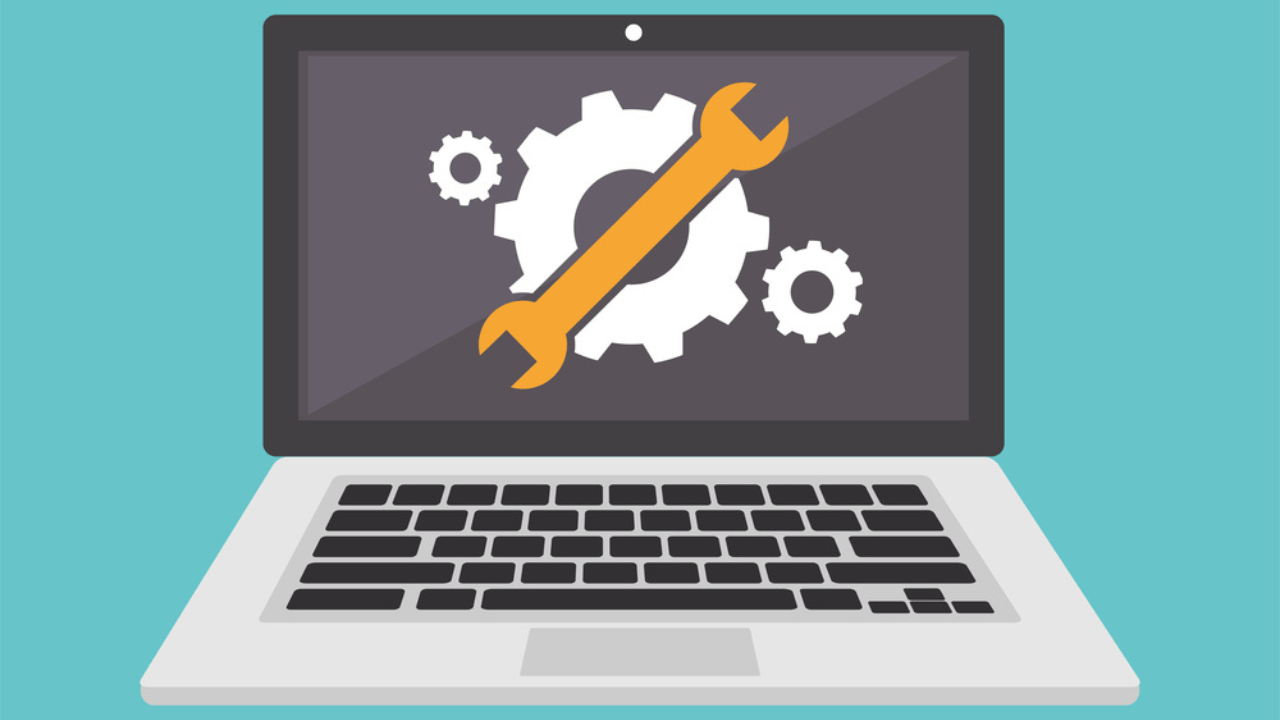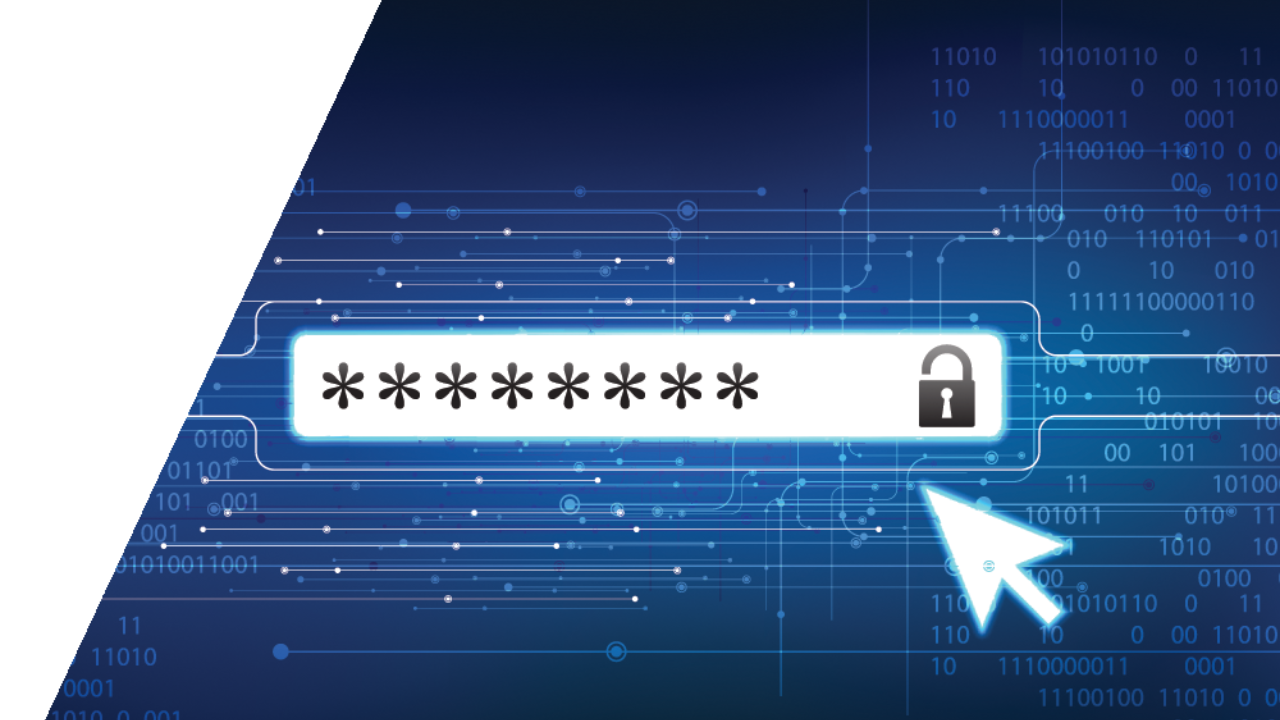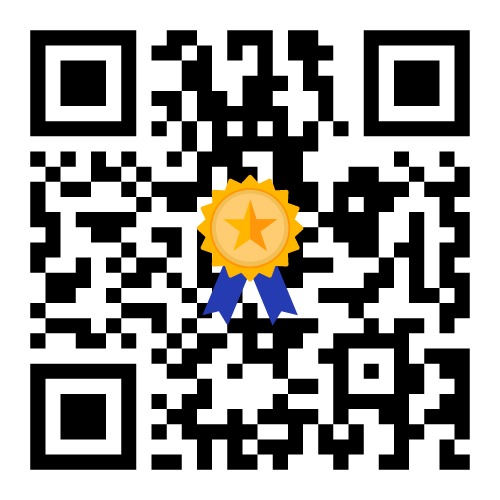Computer File Systems and Data Recovery Options
What are Computer File Systems?
A computer file system is the underlying structure that enables computers to organize, store, and retrieve data efficiently. We’ll dive into the fundamental concepts of file systems, including:
- Hierarchical Organization: File systems use a hierarchical structure of directories and subdirectories to categorize and locate files.
- Allocation Methods: Explore different file allocation methods, such as contiguous, linked, and indexed allocation, and understand their impact on data storage.
Types of Computer File Systems
Several file systems are used across various operating systems. We’ll examine the most common ones:
- FAT (File Allocation Table): Developed initially for early Windows systems, FAT is a simple and straightforward file system. However, it lacks some advanced features, which we’ll discuss in detail.
- NTFS (New Technology File System): NTFS is the default file system for modern Windows operating systems. Discover the advantages of NTFS over FAT, such as improved security and support for larger file sizes.
- ext4: Commonly used in Linux-based operating systems, ext4 is an advanced file system known for its performance and reliability. We’ll explore its robust features and benefits.
Understanding Data Recovery
Data recovery is the process of retrieving lost or inaccessible data from storage devices. We’ll delve into the following aspects of data recovery:
- Common Data Loss Scenarios: Identify the most common reasons for data loss, such as accidental deletion, formatting errors, and hardware failure.
- Data Recovery Tools: Discover the different data recovery tools available and learn how they can help you retrieve lost data.
- Limitations of Data Recovery: Understand the limitations of data recovery and when it may not be possible to recover lost data.
Data Recovery Options for Common Computer Issues
In this section, we’ll focus on data recovery options for some of the most common computer issues:
- Accidental File Deletion: Explore data recovery methods to recover files that were accidentally deleted from your computer.
- Corrupted File Systems: Learn how to recover data from a corrupted file system and restore your data’s accessibility.
- Hard Drive Failure: Understand the steps to recover data from a failed or malfunctioning hard drive.
Best Practices for Data Recovery and Prevention
Prevention is the first line of defense against data loss. We’ll provide essential best practices to protect your data and minimize the risk of data loss:
- Regular Backups: Emphasize the importance of regular data backups and explore various backup methods, such as cloud-based backups and external storage solutions.
- Antivirus and Malware Protection: Highlight the significance of using reliable antivirus software to safeguard your computer from malware attacks that can lead to data loss.
- Safe Data Handling: Educate users on safe data handling practices, including verifying the source of downloads and being cautious with email attachments.
Conclusion
Understanding computer file systems and data recovery options empowers users to take proactive steps to protect their data and recover it in case of data loss. By implementing best practices for data recovery and prevention, users can ensure their valuable files and documents are safe and secure. Remember, data loss can occur at any time, so being prepared and knowledgeable is the key to preserving your digital life.
In conclusion, data recovery is not just about retrieving lost files but also about understanding how data is organized and stored on our computers. By becoming familiar with different file systems and recovery methods, you can effectively safeguard your data and navigate through common computer issues with confidence.