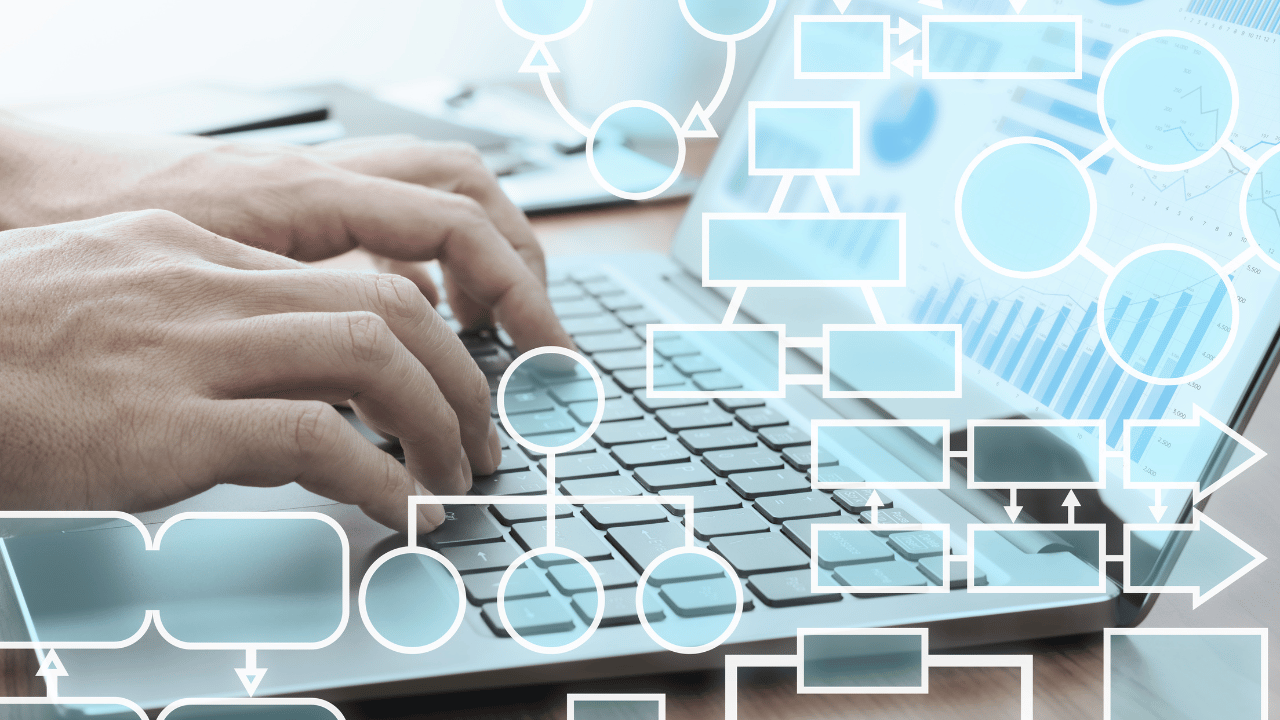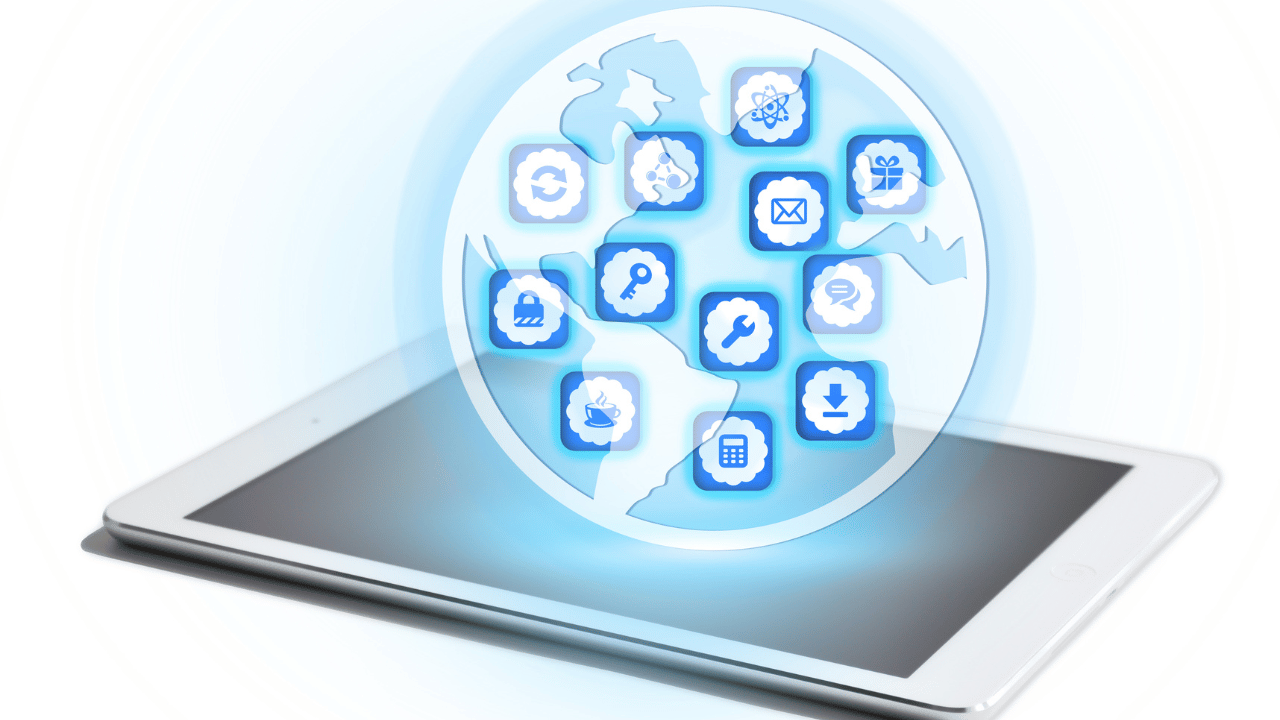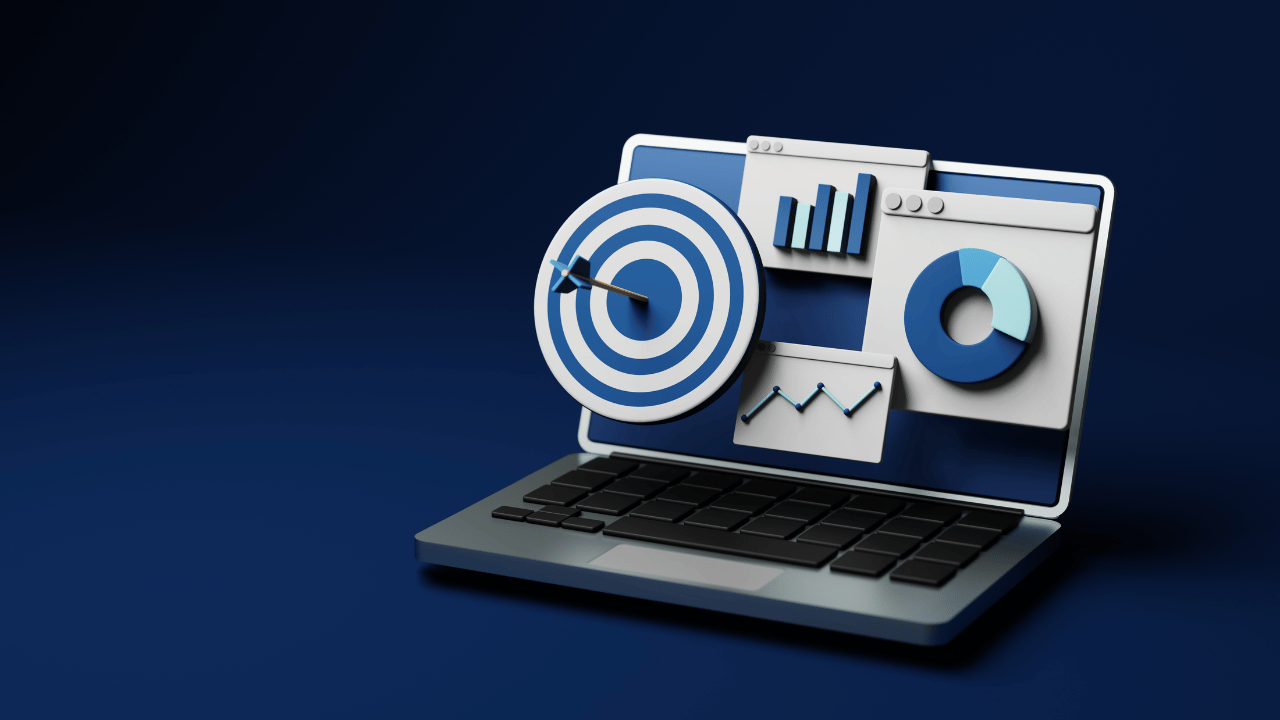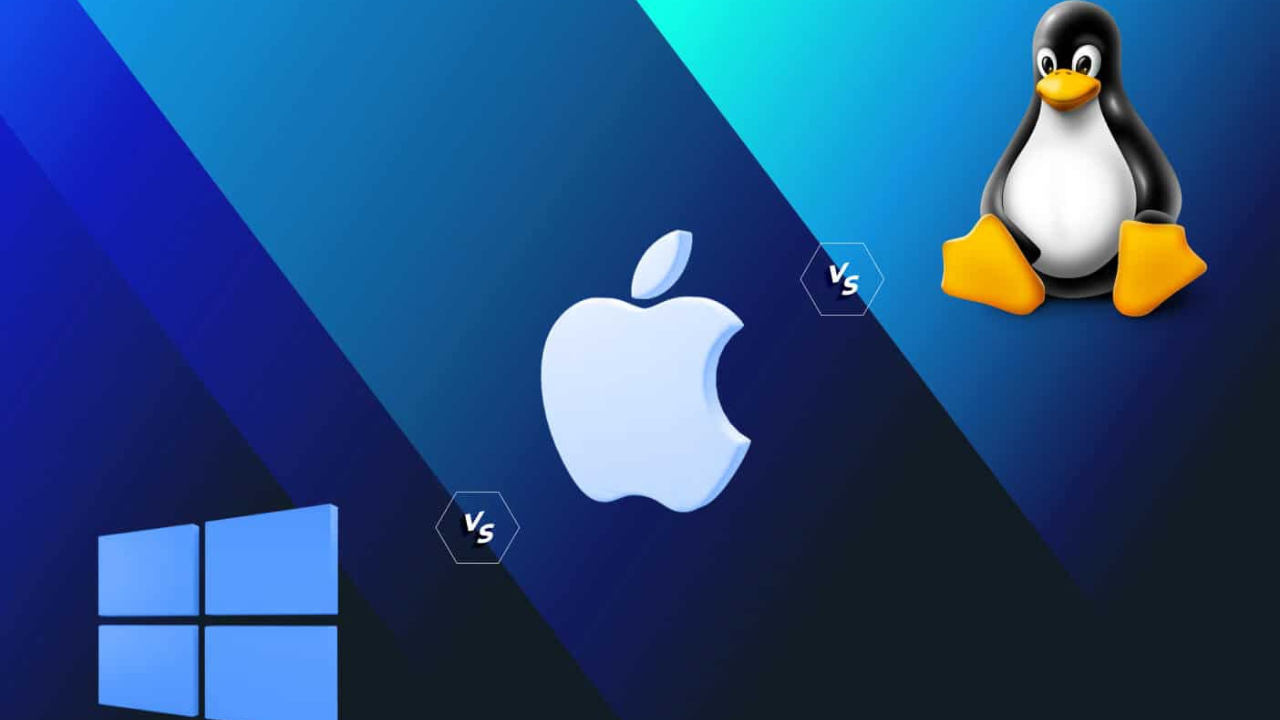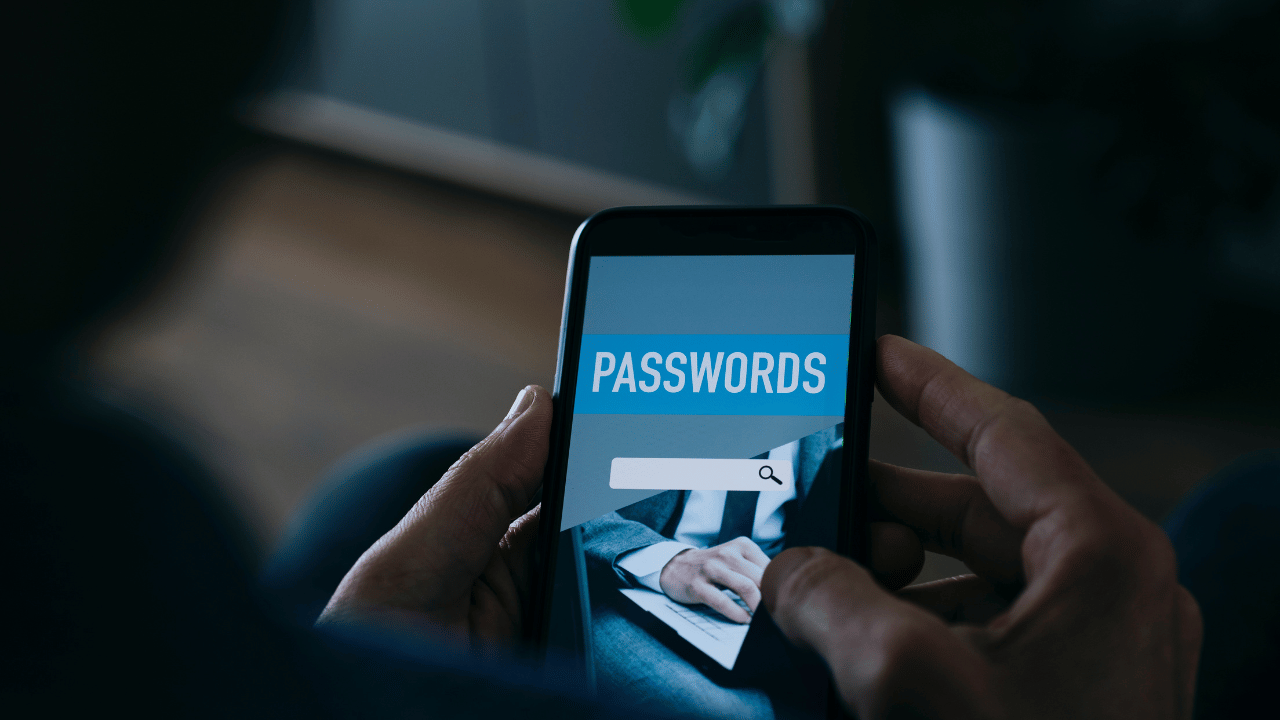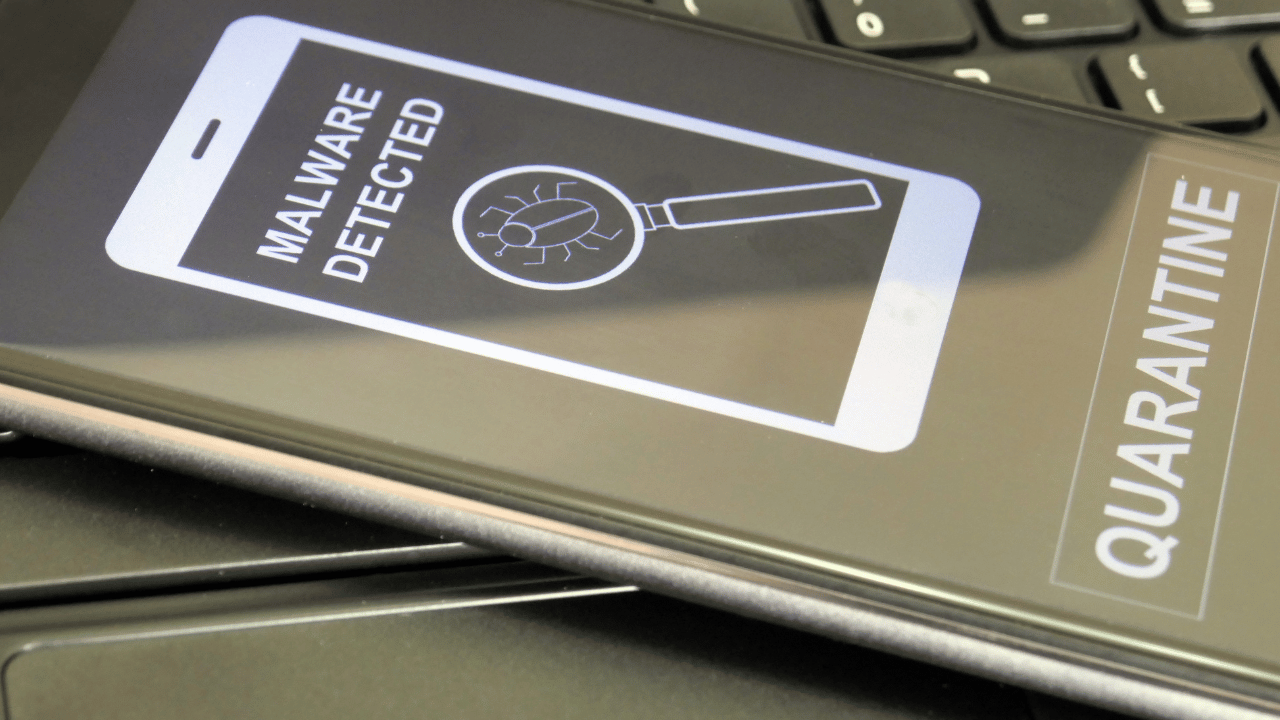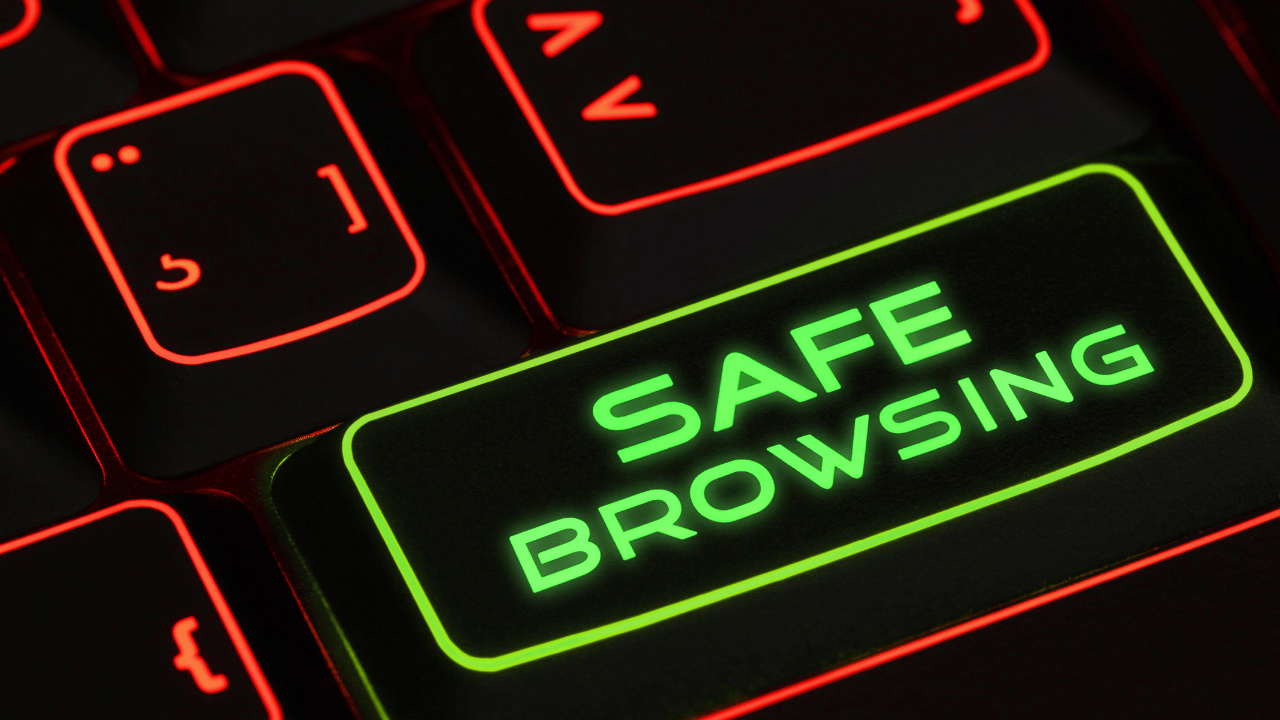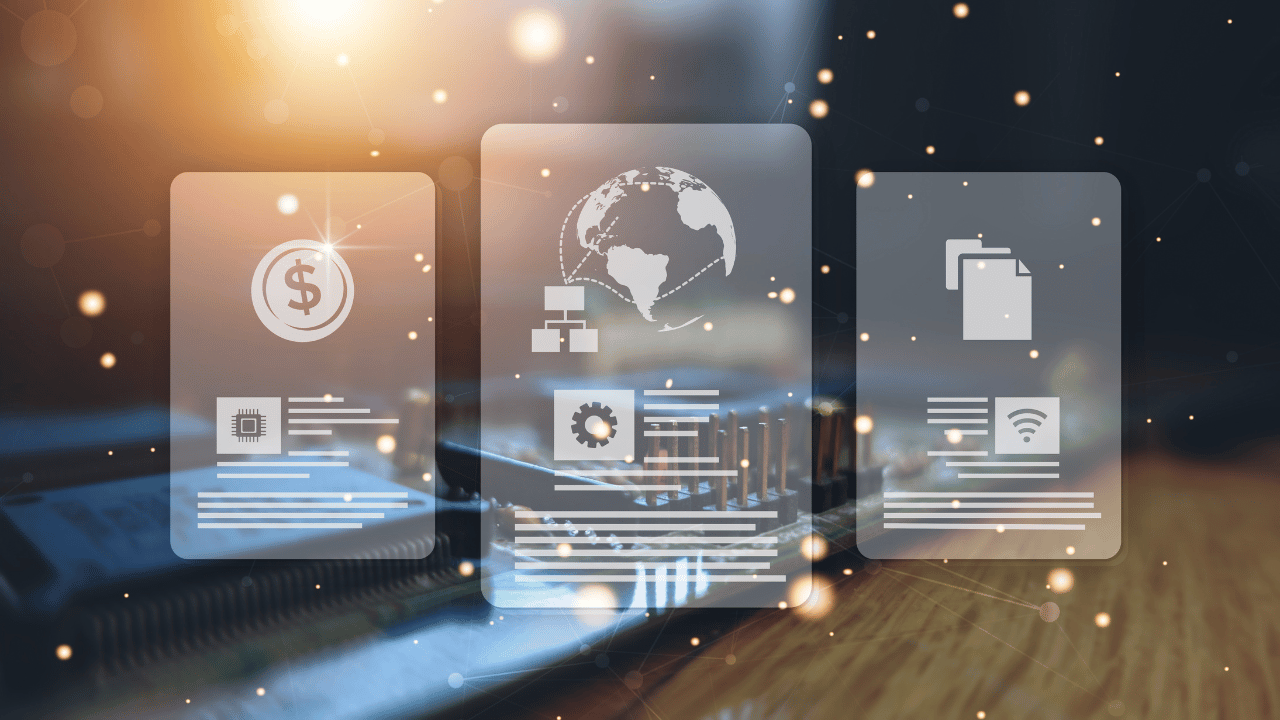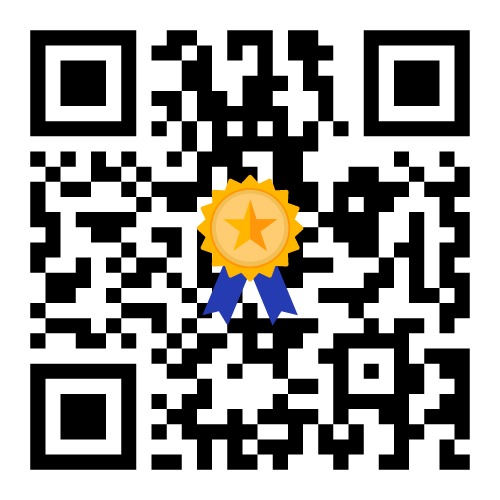productivity and decision-making capabilities
When your computer starts displaying distorted or garbled graphics, it can be frustrating and disruptive to your work or entertainment. Understanding the potential causes and troubleshooting steps can help you resolve this issue efficiently and get your computer back to normal.
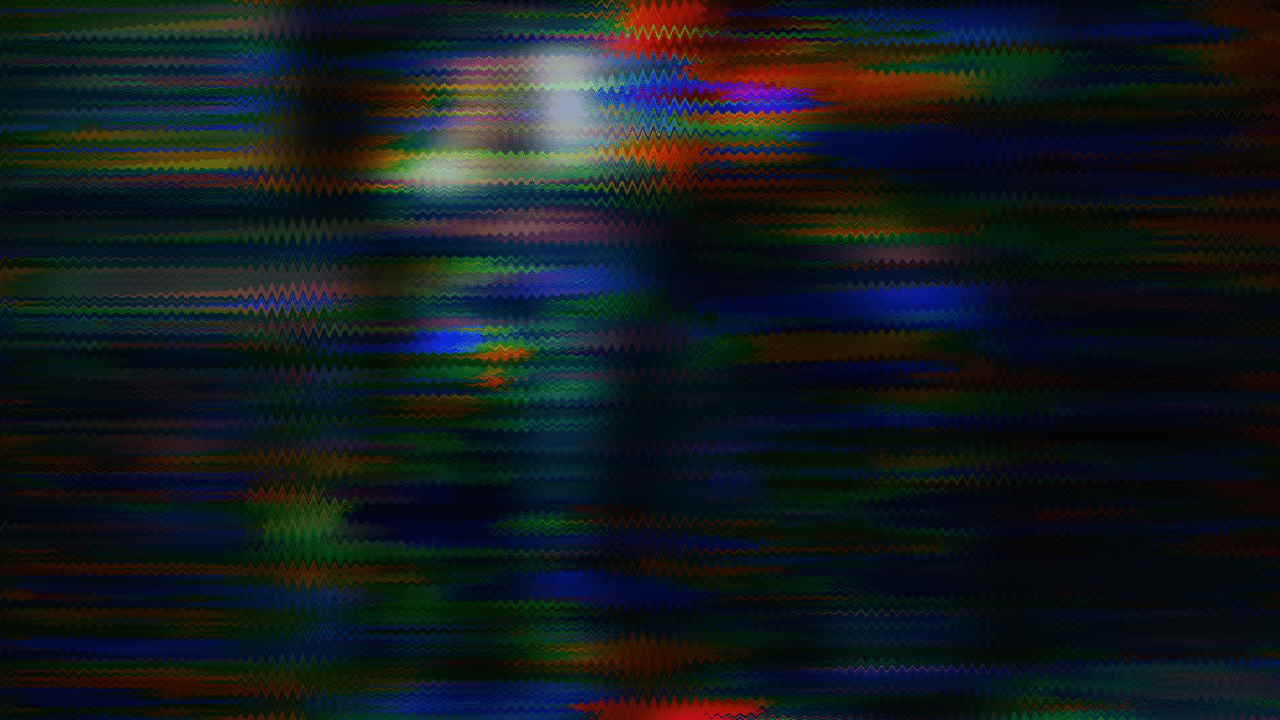
Check Hardware Connections
Ensure that all cables connecting your computer to the monitor are securely plugged in. Loose connections can result in distorted graphics. Additionally, inspect the cable for any signs of damage or wear.
Update Graphics Drivers
Outdated or corrupted graphics drivers can often cause graphic distortion issues. Visit the website of your graphics card manufacturer to download and install the latest drivers for your specific model.
Adjust Display Settings
Access your computer’s display settings and adjust the resolution, refresh rate, and color settings to see if it resolves the graphic distortion. Experiment with different settings until you find one that provides clear and stable graphics.

Test with Different Monitor
If possible, connect your computer to a different monitor to determine if the issue lies with the monitor or the computer itself. If the graphics appear normal on the alternate monitor, the original monitor may be faulty.
Check for Overheating
Overheating components, such as the graphics card or CPU, can lead to graphic distortion. Ensure that your computer’s cooling system is functioning correctly and clean any dust buildup inside the case.
Run Diagnostic Tests:
Many computers come with built-in diagnostic tools that can help identify hardware issues. Run these tests to check for any hardware failures that may be causing the graphic distortion.
Seek Professional Assistance
If you’ve tried the above steps and are still experiencing graphic distortion, it may be time to seek assistance from a professional technician or computer repair service. They can diagnose the issue more thoroughly and recommend appropriate solutions.
Conclusion
By optimizing your computer system for distorted or garbled graphics, you can enhance productivity, accelerate time-to-insight, and gain a competitive edge in your field. Explore the strategies and techniques discussed in this blog to unlock the full potential of your data analysis workflows.