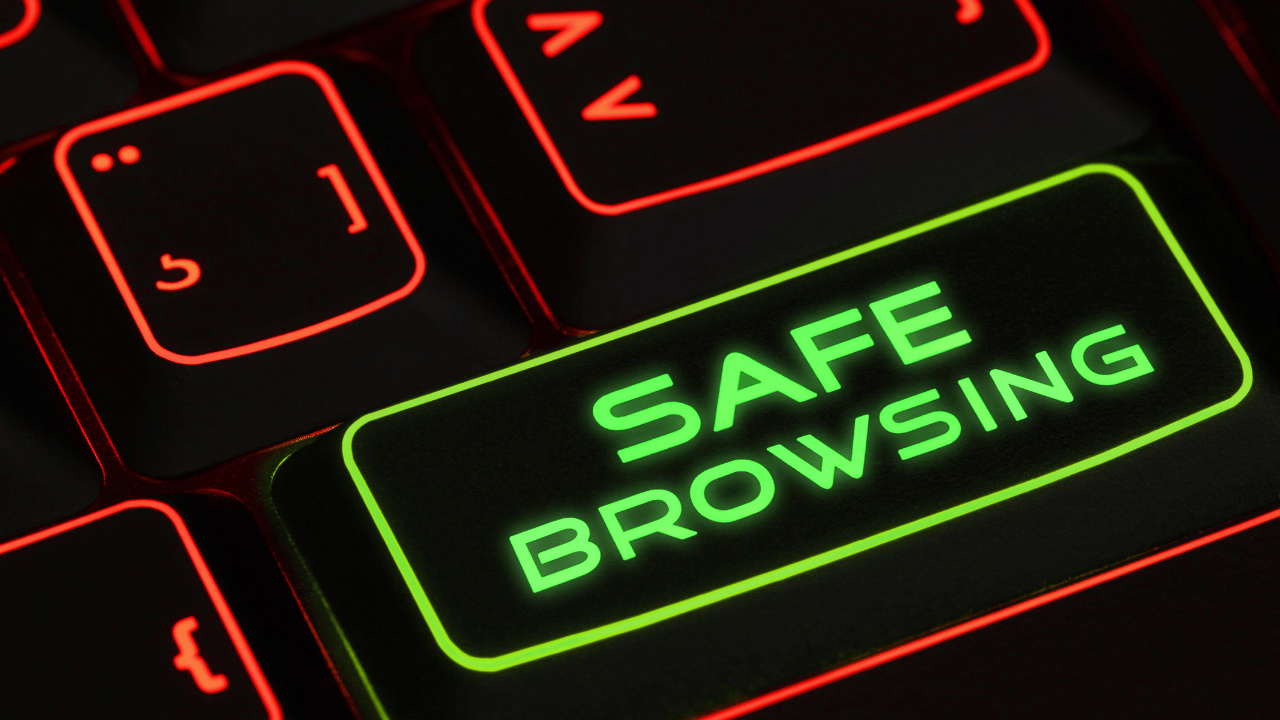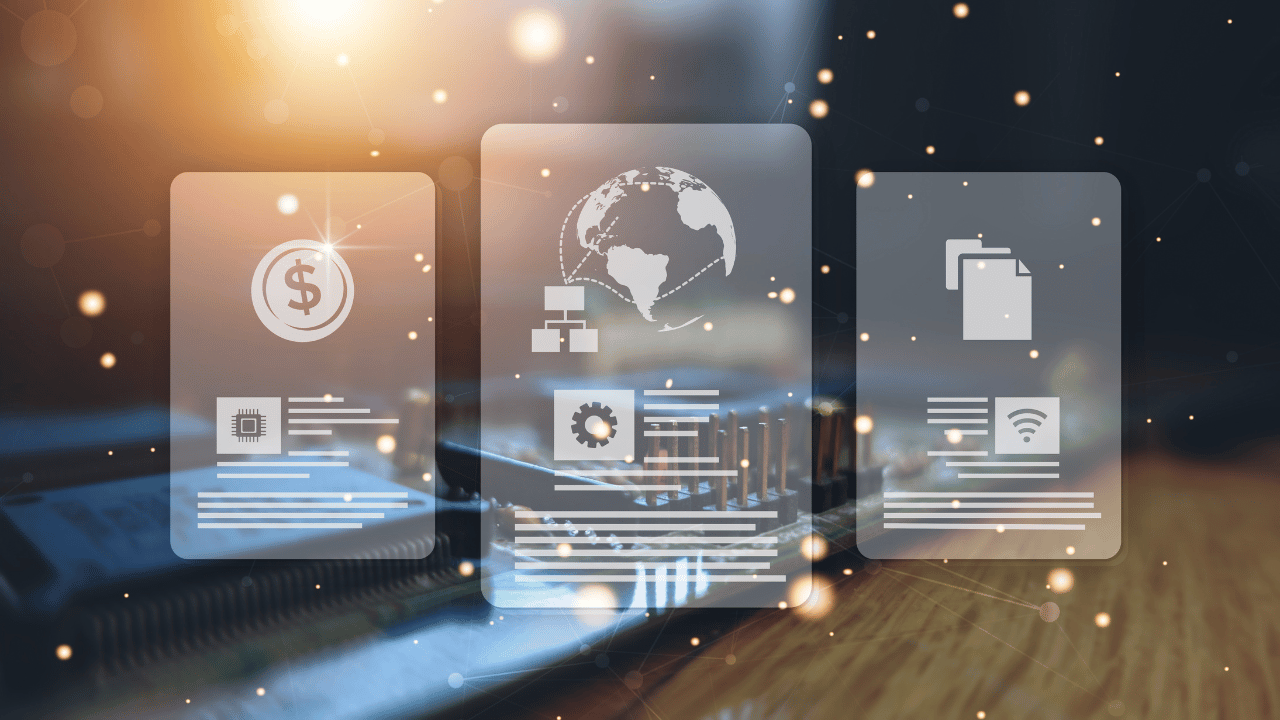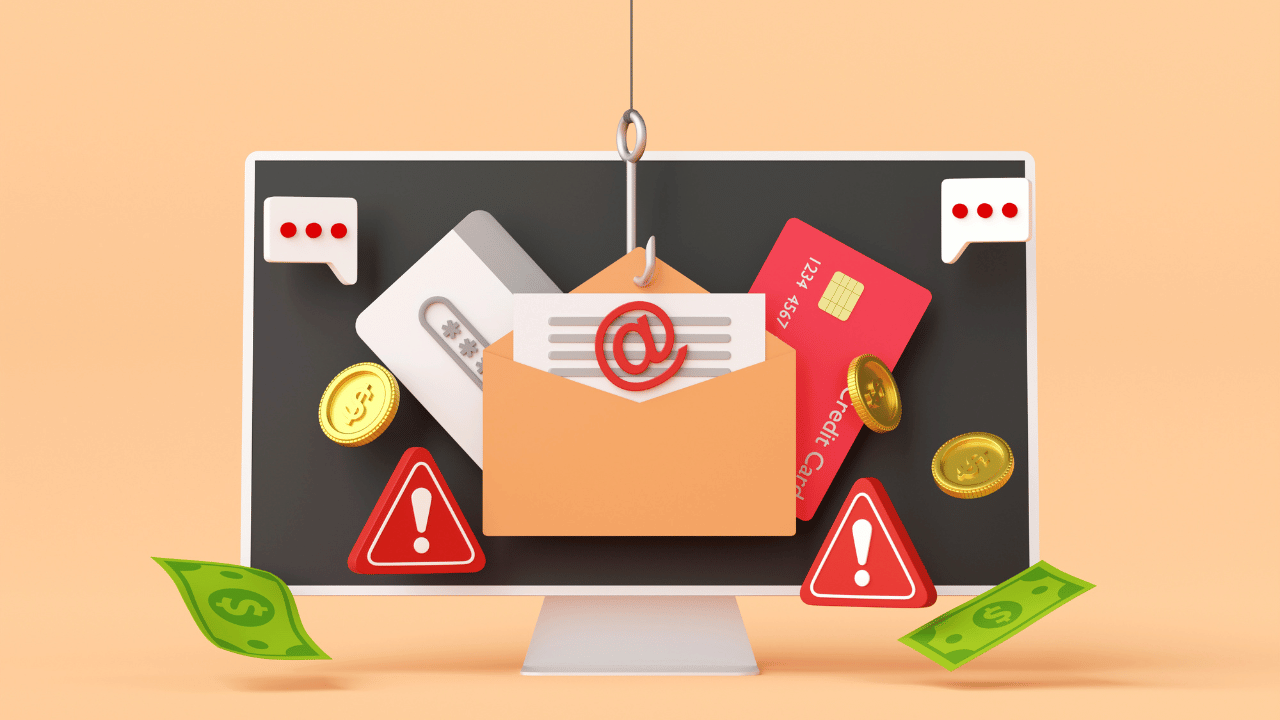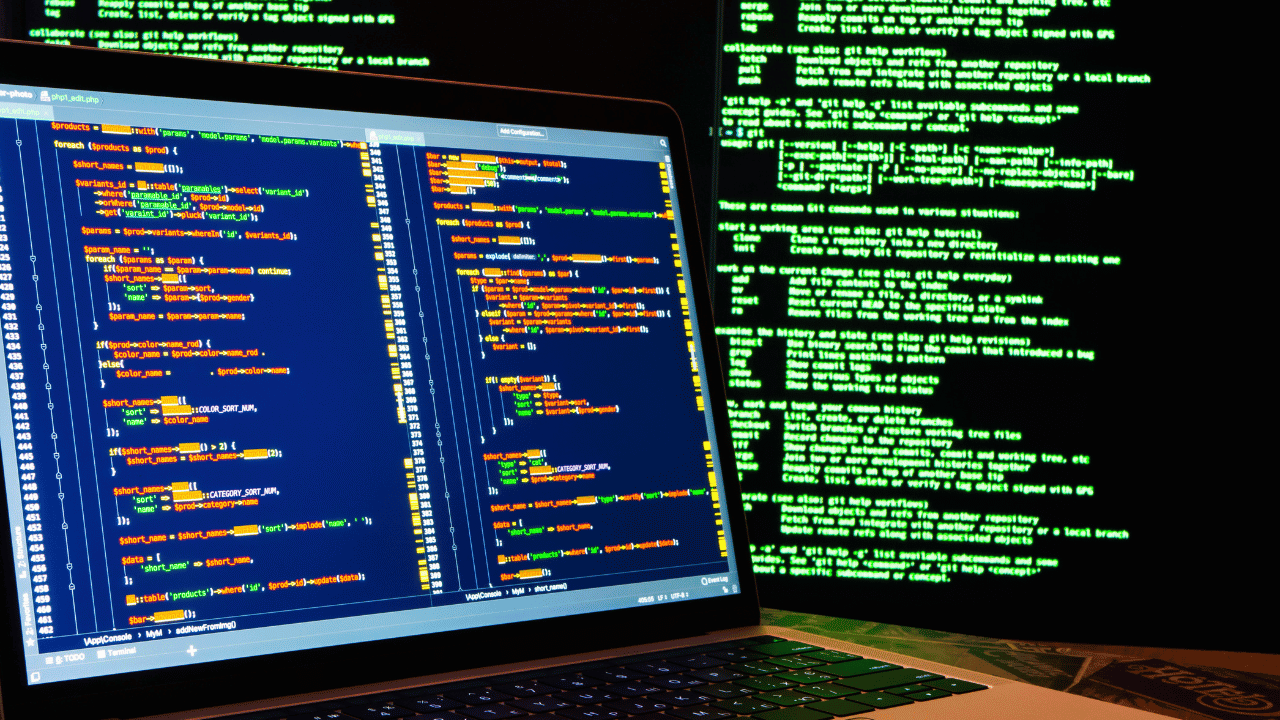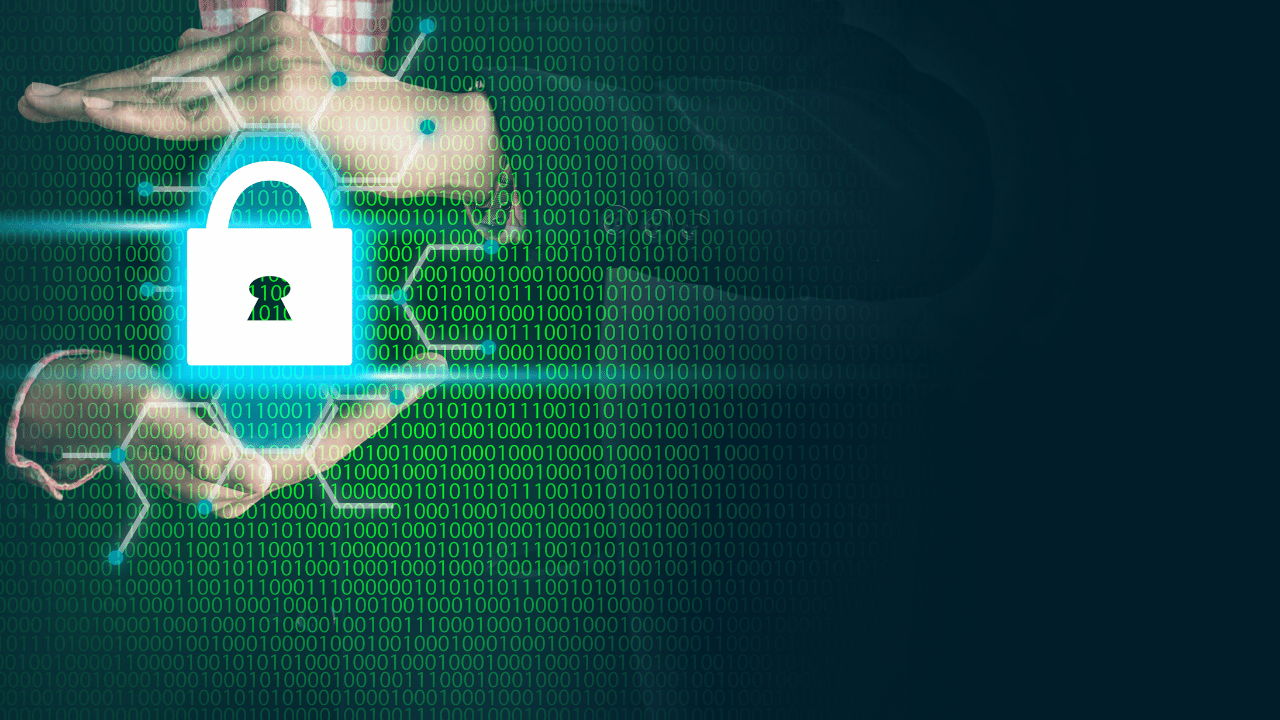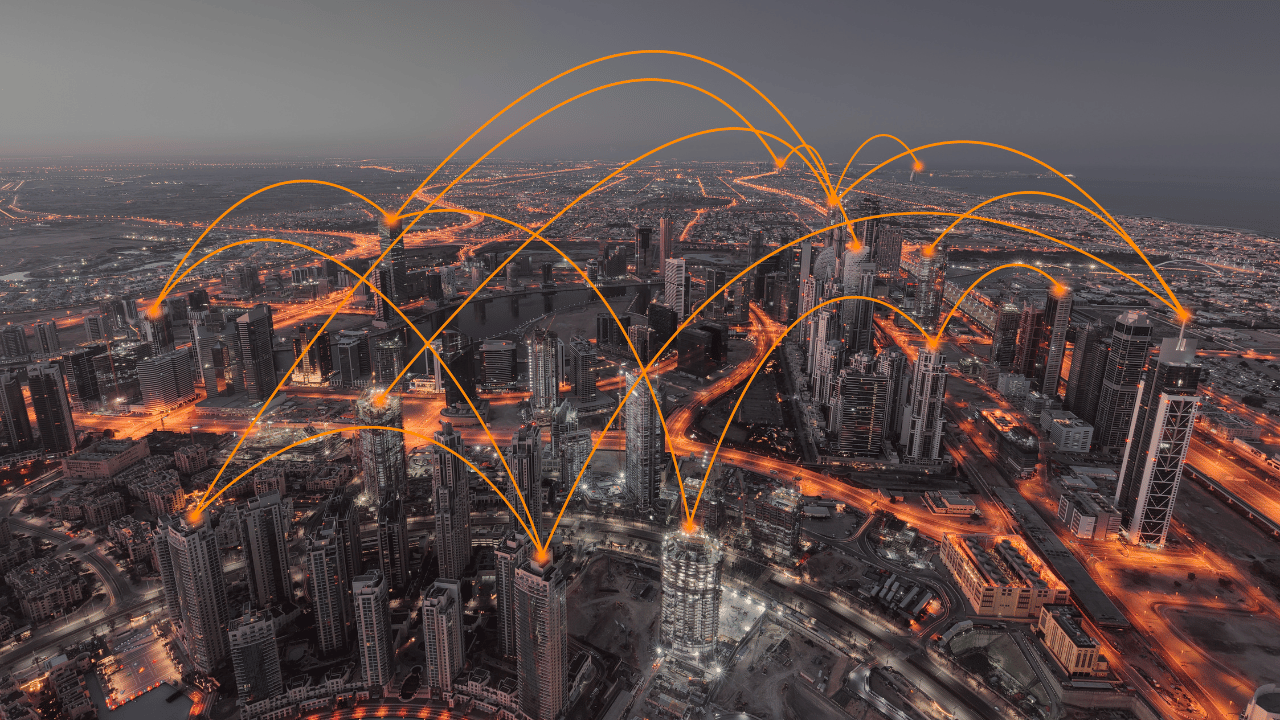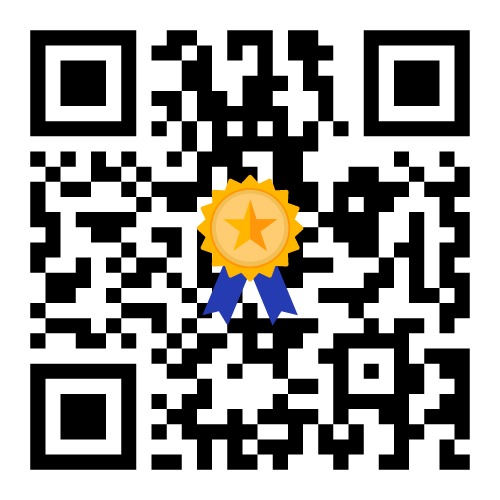Computer Experiencing Frequent Software Crashes
Frequent software crashes can be frustrating and disruptive to your computer usage. In this guide, we’ll explore effective solutions to fix a computer experiencing frequent software crashes, helping you restore stability and productivity to your system.

Identify the Culprit
The first step in addressing frequent software crashes is to identify the culprit. Determine which programs or applications are consistently crashing and note any error messages or patterns associated with the crashes.
Check for Updates
Outdated software can often lead to stability issues and crashes. Check for updates for the operating system, device drivers, and the problematic applications. Installing the latest updates can resolve known bugs and compatibility issues that may be causing the software crashes.
Scan for Malware
Malware infections can disrupt system operations and cause software crashes. Perform a thorough scan of your computer using reputable antivirus or anti-malware software to detect and remove any malicious programs. Regular scans can help prevent future crashes caused by malware.
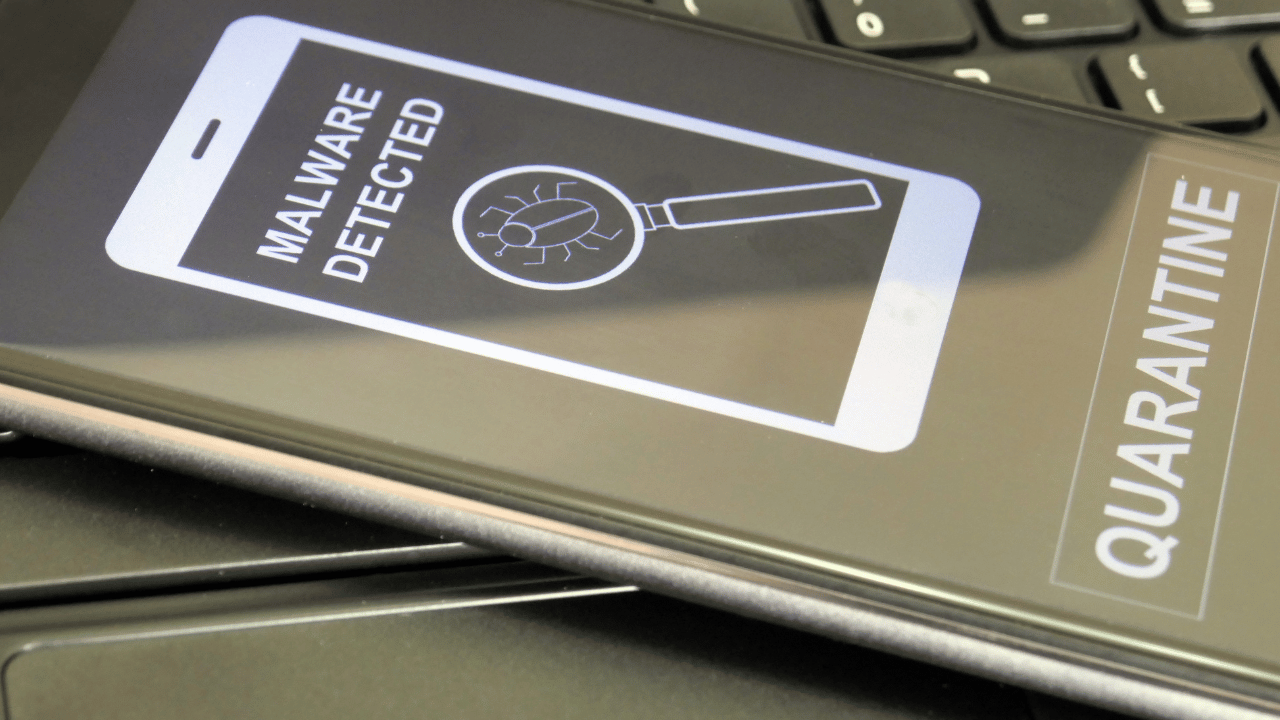
Review System Resources
Insufficient system resources, such as RAM or disk space, can contribute to software crashes. Monitor your computer’s resource usage using task manager or system monitoring tools and ensure that there is adequate memory and disk space available.
Disable Unnecessary Startup Programs
Excessive startup programs can overload system resources and lead to software crashes. Disable unnecessary programs from automatically launching at startup to free up resources and improve system stability.
Troubleshoot Specific Applications
If certain applications are consistently crashing, troubleshoot them individually. Try reinstalling the application, updating to the latest version, or running it in compatibility mode if it’s an older program. Contact the software developer for further assistance or troubleshooting steps.
Perform System Restore or Reinstallation
As a last resort, consider performing a system restore to revert your computer to a previous stable state or reinstalling the operating system. Backup your important files before proceeding, as these steps will erase data and settings on your computer.
Conclusion
Learn effective strategies to fix a computer experiencing frequent software crashes, including identifying the culprit, updating software, scanning for malware, optimizing system resources, and troubleshooting specific applications. Restore stability and productivity to your computer with these practical solutions.