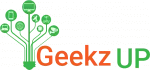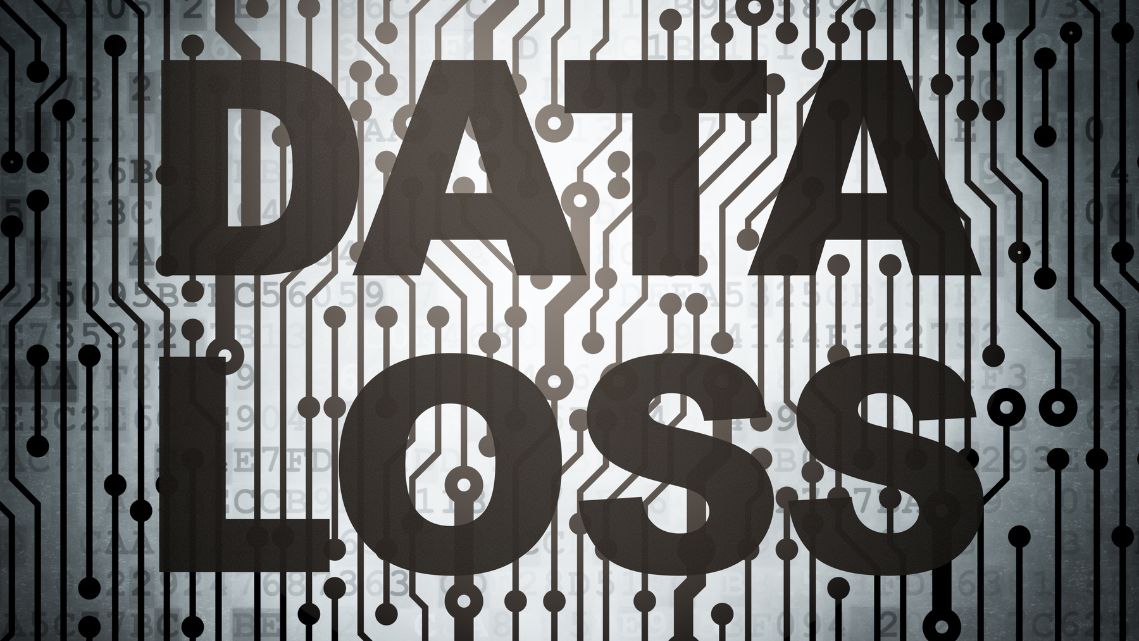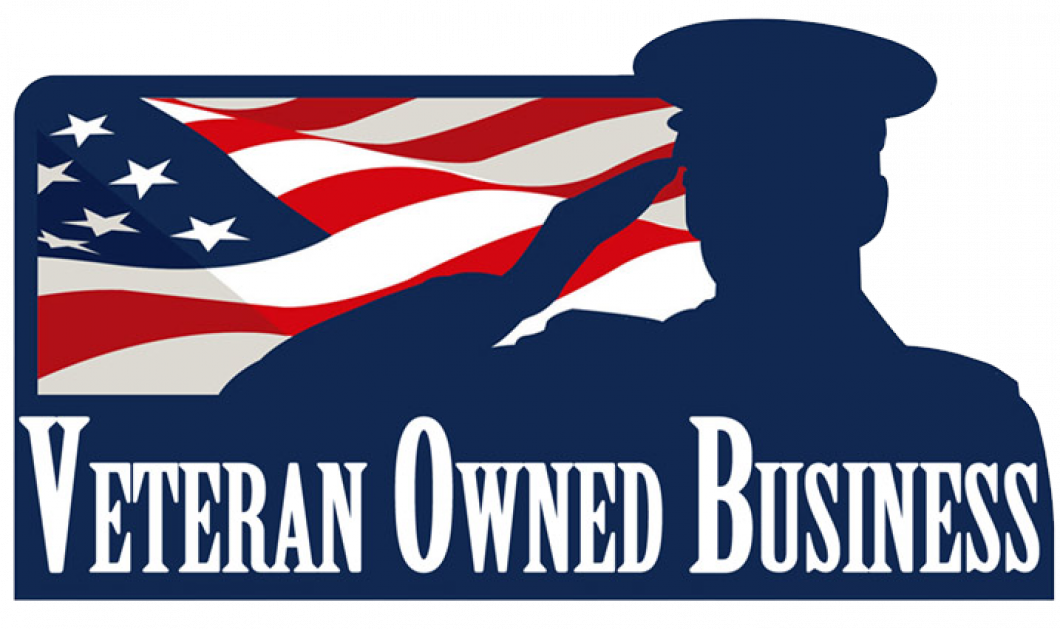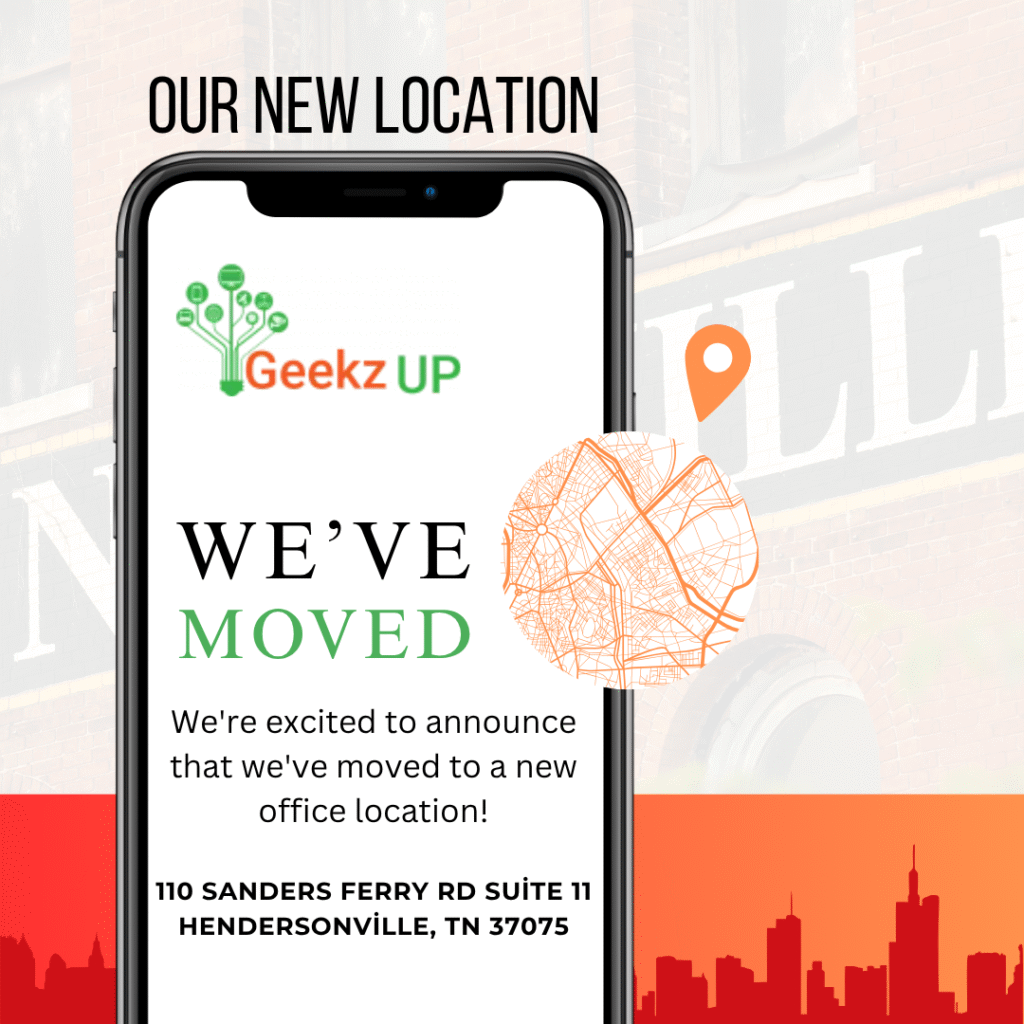Computer That Displays a Blank Screen on Startup
Encountering a blank screen when starting your computer can be a perplexing issue. In this guide, we provide a step-by-step approach to troubleshoot and resolve the common culprits behind a computer that displays a blank screen on startup. Regain control of your system with these practical solutions.
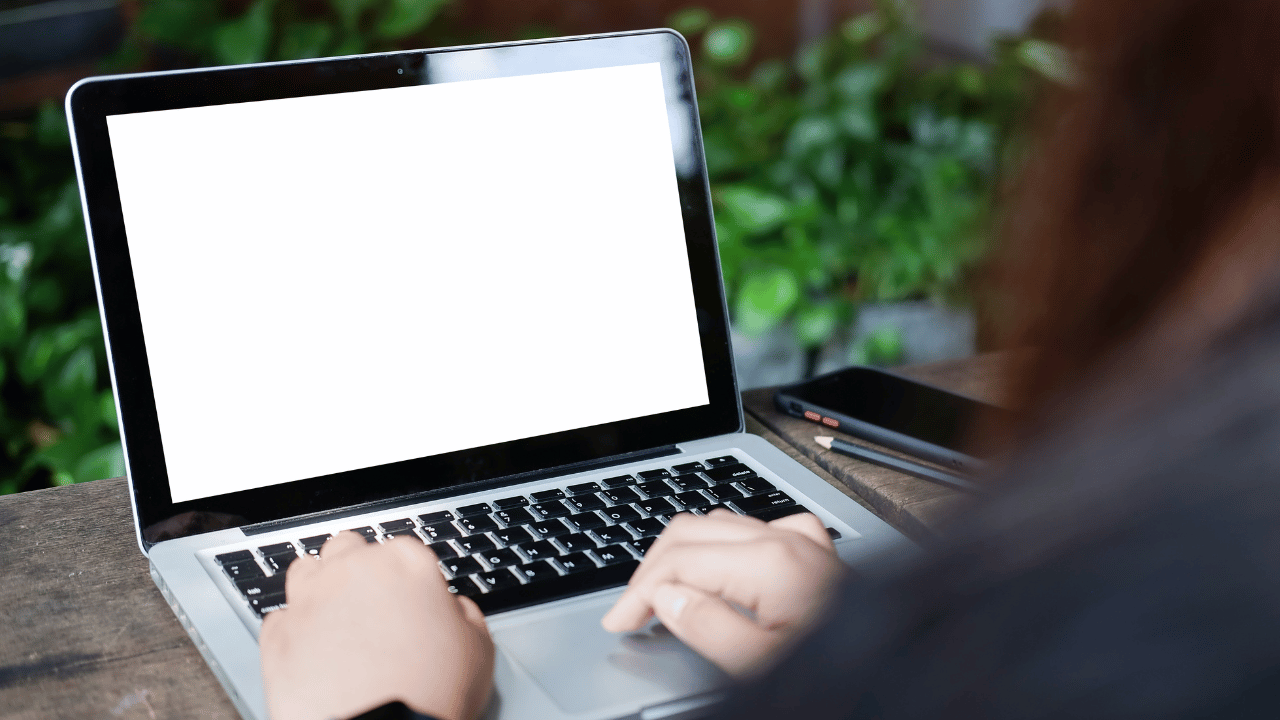
Check External Connections
Begin the troubleshooting process by examining external connections. Loose cables or improperly connected peripherals can often lead to a blank screen. Ensure that your monitor, keyboard, and mouse are all securely connected.
Monitor and Cable Inspection
Inspect your monitor for signs of damage and verify the integrity of the connecting cables. A faulty monitor or damaged cables can contribute to a blank screen. Consider testing with an alternative monitor or cable to rule out these potential issues.
Power Supply Examination
Examine the power supply to identify any irregularities. A malfunctioning power supply unit (PSU) may result in insufficient power delivery, causing the screen to remain blank. Test with a known working power supply if available.

Reseat RAM Modules
Reseating Random Access Memory (RAM) modules can resolve issues related to poor connections. Power down your computer, disconnect it from the power source, and carefully reseat the RAM modules in their respective slots.
Graphics Card Verification
If your computer uses a dedicated graphics card, ensure it is properly seated in its slot. A loose or improperly connected graphics card can lead to a blank screen. Reinstall the card securely and check for any visible signs of damage.
Boot in Safe Mode
Initiate a startup in Safe Mode to isolate potential software-related issues. Safe Mode loads the operating system with minimal drivers, helping you identify if a third-party application or driver is causing the blank screen.
Perform a System Restore
If the issue occurred recently, consider performing a system restore to revert your computer to a previous state where it was functioning correctly. This can undo changes that may have led to the blank screen problem.
Professional Assistance
If all else fails, seeking professional assistance may be necessary. A qualified technician can diagnose and address hardware or software issues that may be beyond the scope of basic troubleshooting.
Conclusion
Resolve the frustration of a computer that displays a blank screen on startup with our comprehensive guide. From checking connections to advanced troubleshooting steps, this resource empowers you to diagnose and fix the issue, restoring your computer to full functionality. Don’t let a blank screen hinder your computing experience—follow our guide to bring your system back to life.