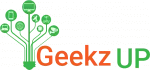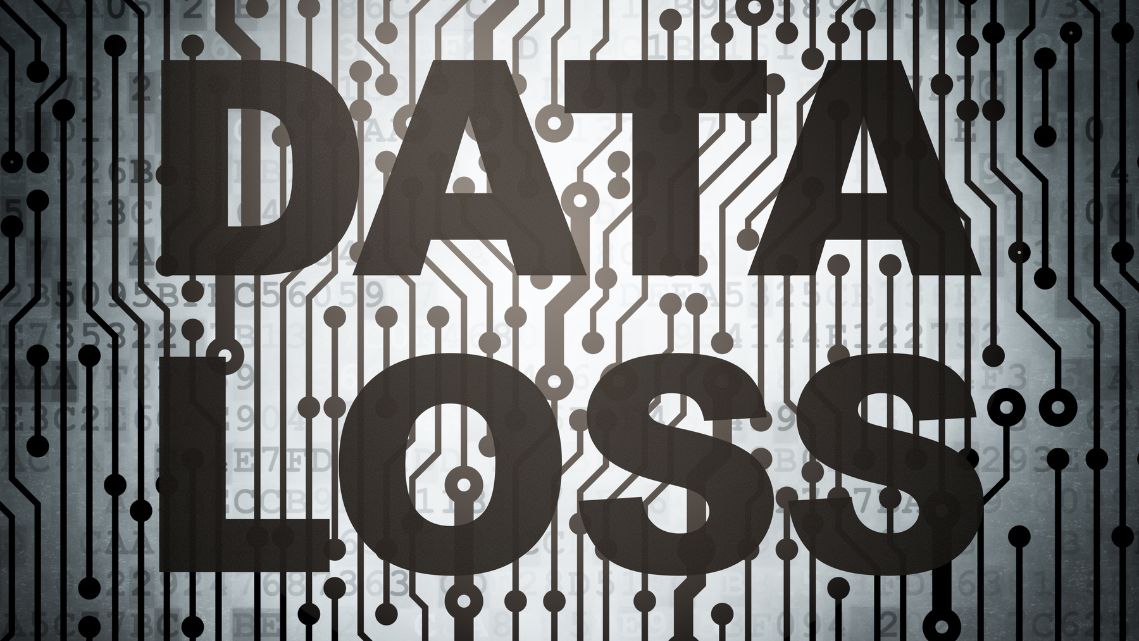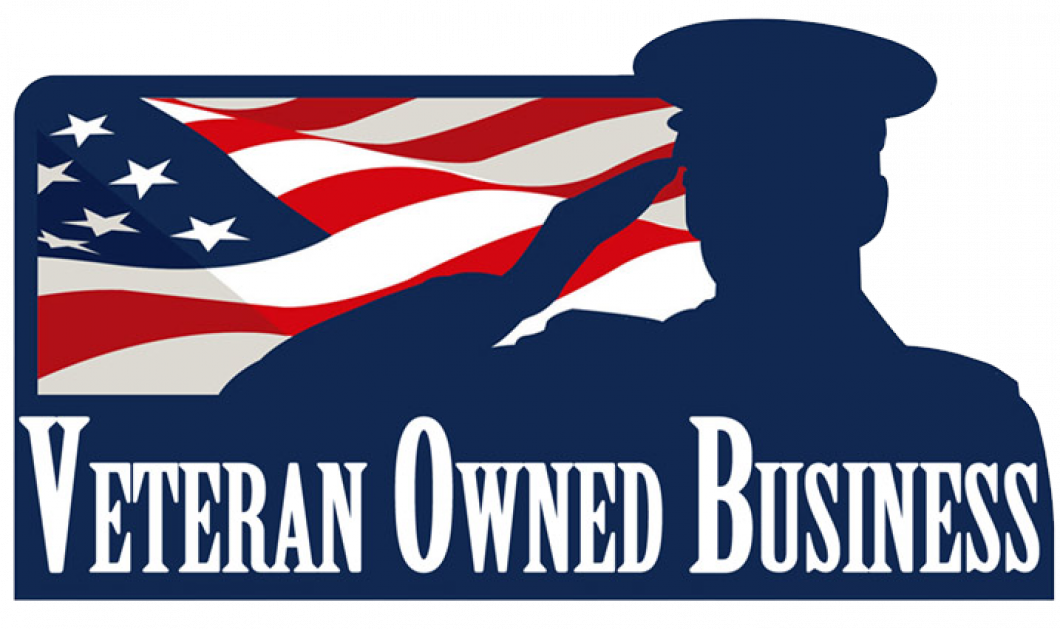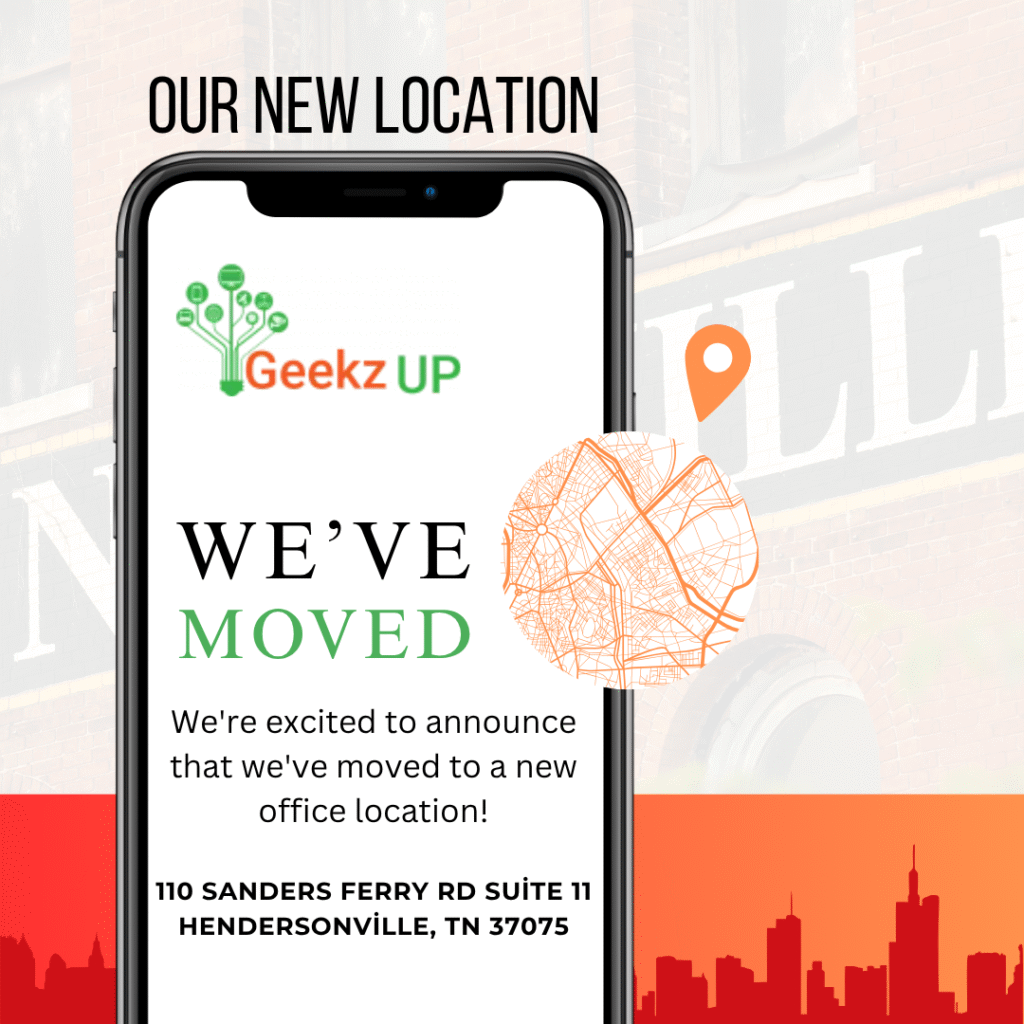Check Physical Connections
Inspect Audio Settings
Update Audio Drivers
Outdated or corrupt audio drivers can cause sound issues. Visit your motherboard or sound card manufacturer’s website to download and install the latest drivers. Alternatively, use Device Manager to update your audio drivers automatically.
Disable Audio Enhancements
Some audio enhancements can interfere with your sound. Right-click on the sound icon, go to Playback Devices, select your device, and click Properties. Under the Enhancements tab, check “Disable all enhancements” and see if this resolves the issue.
Run the Audio Troubleshooter
Windows has a built-in Audio Troubleshooter that can automatically detect and fix sound problems. Right-click on the sound icon and select Troubleshoot sound problems. Follow the on-screen instructions to resolve any detected issues.
Check for Conflicting Software
Certain software, particularly third-party audio applications, can conflict with your PC’s sound system. Disable or uninstall any audio management software and see if your issue persists.
Test with a Different Device
If possible, test your headphones or speakers with another device, like a smartphone or another computer. This helps rule out issues with the audio device itself. If the device works elsewhere, the problem lies within your gaming PC.
Roll Back Windows Updates
Sometimes, a recent Windows update can cause audio issues. If the problem started after an update, consider rolling back to a previous version of Windows or uninstalling the recent update.

Reset Your Audio Settings
If all else fails, resetting your audio settings to default may resolve the issue. Go to Settings > System > Sound and choose Reset. This action will restore all sound settings to their default configuration.
Consider Professional Help
If your audio issue persists after trying all the above steps, it might be time to consult a professional. A qualified technician can diagnose deeper issues, such as hardware faults or corrupted system files, that may require advanced troubleshooting.
Conclusion
Troubleshooting audio issues on your gaming PC can be straightforward with the right approach. By following these steps, you can identify and resolve most sound problems, ensuring your gaming experience remains immersive and uninterrupted.
For more expert advice on maintaining your gaming PC, visit Geekz UP Repairs.