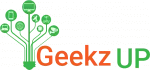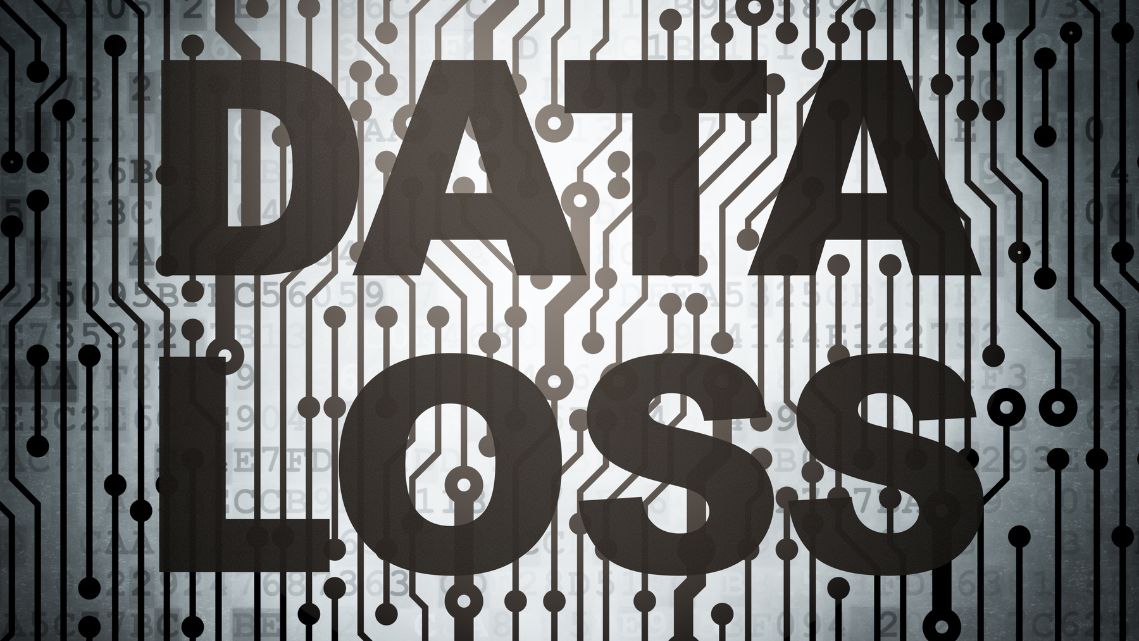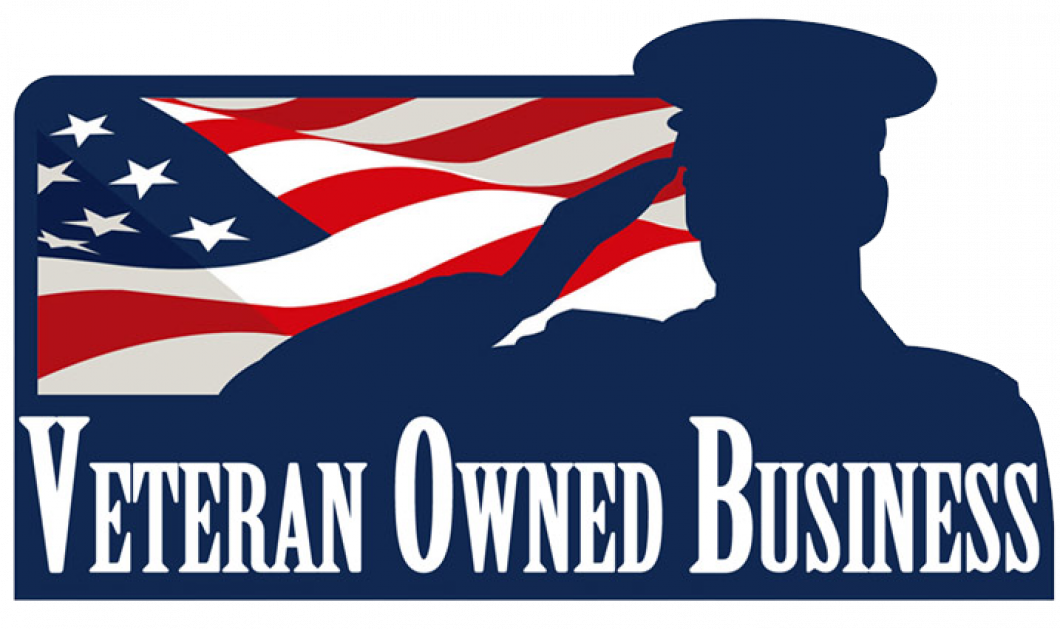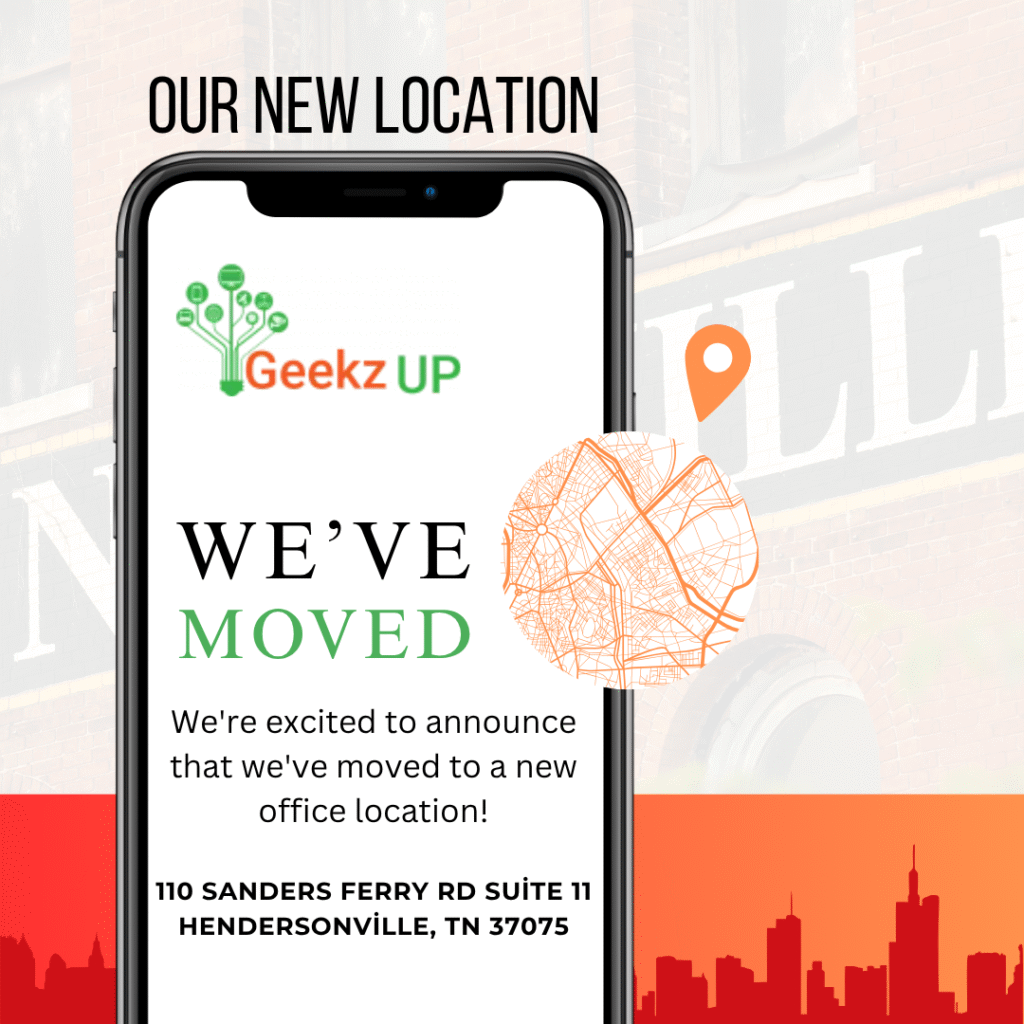Won't Wake Up from Sleep or Hibernation
When a computer refuses to wake up from sleep or hibernation, it can be frustrating and disruptive to your workflow. In this guide, we’ll explore common causes of this issue and provide step-by-step solutions to help you troubleshoot and resolve it effectively.

Check Power Connection
Ensure that your computer is properly connected to a power source. Sometimes, a loose power cable or faulty connection can prevent the computer from waking up properly. If using a laptop, ensure it’s plugged into a power outlet and the battery is adequately charged.
Press the Power Button
Try pressing the power button on your computer to wake it up from sleep or hibernation. Sometimes, a simple press of the power button can prompt the computer to resume normal operation. Be patient, as it may take a few moments for the computer to wake up.
Use Keyboard or Mouse
Attempt to wake up the computer by pressing keys on the keyboard or moving the mouse. Most computers are configured to wake up from sleep or hibernation mode upon receiving input from the keyboard or mouse. If successful, the screen should turn on, and the computer should become responsive.

Check Power Settings
Review your computer’s power settings to ensure they are configured correctly. Navigate to the Control Panel or System Preferences and access the Power Options or Energy Saver settings. Adjust the settings to prevent the computer from entering deep sleep or hibernation mode too quickly.
Update Device Drivers
Outdated or incompatible device drivers can sometimes cause issues with sleep or hibernation. Check for updates to your computer’s drivers, particularly those related to the graphics card, network adapter, and chipset. Install any available updates and restart your computer.
Disable Fast Startup (Windows)
On Windows computers, fast startup can sometimes interfere with the waking process. Disable fast startup by accessing the Power Options in the Control Panel, selecting “Choose what the power buttons do,” and then unchecking the “Turn on fast startup” option.
Perform System Restore
If all else fails, consider performing a system restore to revert your computer’s settings to a previous state where it was functioning correctly. Choose a restore point from before the issue began occurring and follow the prompts to restore your system.
Conclusion
Discover effective solutions to troubleshoot and fix a computer that refuses to wake up from sleep or hibernation mode, addressing common causes such as power connection issues, keyboard or mouse input, power settings, driver updates, and more.