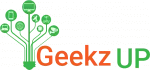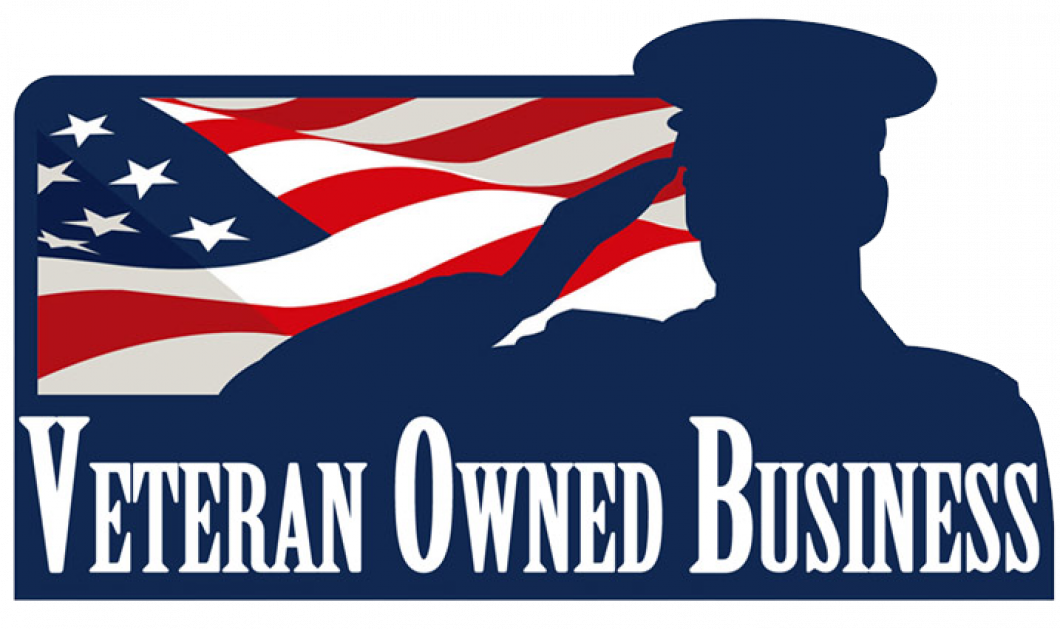Troubleshooting Network Connectivity Issues
In today’s interconnected world, a stable and reliable network connection is vital for both personal and professional activities. However, network connectivity issues can be frustrating and disruptive. From sluggish internet speeds to dropped connections, these problems can hinder your online experience. Fortunately, there are effective strategies you can employ to troubleshoot and resolve network connectivity issues. This comprehensive guide offers valuable tips for troubleshooting network problems, helping you regain seamless access to the digital realm.
Understanding the Importance of Network Troubleshooting
Before diving into the tips, it’s essential to understand why network troubleshooting matters. A well-functioning network is the backbone of modern communication and productivity. Any disruption can impact your ability to work, study, communicate, and even enjoy entertainment. This guide underscores the significance of network troubleshooting and sets the stage for the ensuing tips.
Check Hardware Connections
The first step in troubleshooting network connectivity issues is to examine the hardware. Loose cables, improperly connected devices, or faulty routers can all contribute to disruptions. Ensure that all cables are securely plugged in and that your devices are correctly connected. This section emphasizes the importance of physical checks in maintaining a stable network.
Restart Your Devices
Sometimes, network issues can be resolved with a simple restart. Power off your modem, router, and computer or device, and then turn them back on after a minute. This can refresh the network connection and resolve minor glitches. The guide highlights the effectiveness of this basic yet often overlooked step.
Check for Software Updates
Outdated software, including operating systems and router firmware, can lead to compatibility issues affecting your network connection. Regularly update your devices and router to the latest versions. This section underscores the role of software updates in maintaining a smooth network experience.
Identify Interference
Interference from other electronic devices, walls, and even neighboring networks can disrupt your network connection. Position your router in a central location, away from potential sources of interference. This guide emphasizes the impact of physical placement on network performance.
Use Wired Connection
While wireless connections offer convenience, wired connections are generally more stable and faster. If possible, connect your device directly to the router using an Ethernet cable to troubleshoot wireless issues. This section highlights the advantages of using a wired connection for troubleshooting purposes.
Scan for Malware
Malware or viruses on your devices can degrade network performance. Run a comprehensive scan using reputable antivirus software to ensure your devices are malware-free. This portion underscores the importance of cybersecurity in maintaining network integrity.
Outdated software, including operating systems and router firmware, can lead to compatibility issues affecting your network connection. Regularly update your devices and router to the latest versions. This section underscores the role of software updates in maintaining a smooth network experience.
conclusion
A stable network connection is the backbone of modern life, facilitating communication, work, entertainment, and more. Network connectivity issues can be disruptive, but armed with the right knowledge, you can troubleshoot and resolve these problems effectively. This guide provides essential tips for troubleshooting network issues, from checking hardware connections to scanning for malware. By understanding the importance of network troubleshooting and employing these tips, you’re empowering yourself to navigate the digital landscape with confidence.