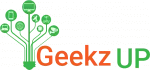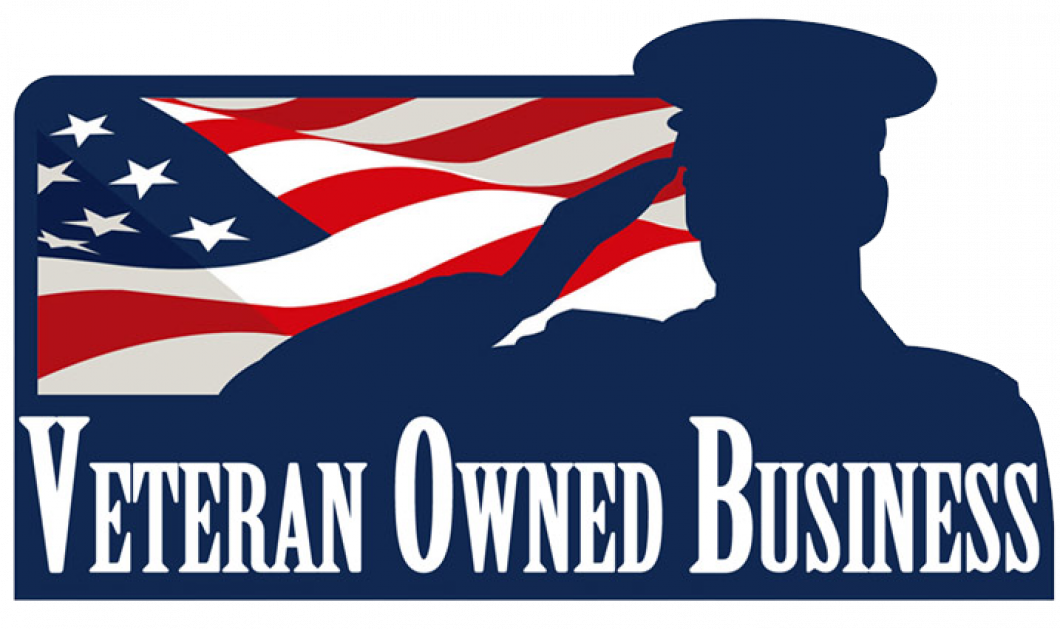Fixing Audio and Sound Issues on Your Computer
Are you experiencing audio and sound issues on your computer? It can be frustrating when your computer’s audio suddenly stops working or produces poor-quality sound. However, before you rush to call a technician, there are some common audio problems you can troubleshoot and potentially fix on your own. In this guide, we’ll walk you through the steps to identify and resolve audio and sound issues on your computer.
Check the Basics
- Ensure that your speakers or headphones are properly connected to the computer.
- Check the volume settings both on your computer and the external speakers or headphones.
Restart Your Computer
Sometimes, a simple restart can resolve audio problems caused by temporary glitches.
Update Audio Drivers
Outdated or incompatible audio drivers can lead to sound issues. Visit your computer manufacturer’s website to download and install the latest audio drivers.
Run the Windows Troubleshooter
Windows has a built-in audio troubleshooter that can automatically diagnose and fix common sound problems. Search for “Troubleshoot” in the Windows search bar and select “Troubleshoot settings”.
Check Sound Settings
Right-click the sound icon in the taskbar and select “Open Sound settings.” Ensure that the correct output device is selected.
Disable Audio Enhancements
Some audio enhancements can cause problems. Go to “Sound Control Panel,” right-click your playback device, and choose “Properties.” Under the “Enhancements” tab, uncheck any enhancements that are enabled.
Scan for Malware
Malware can interfere with your computer’s audio. Run a full system scan using your antivirus software.
Test with Different Media
Try playing audio from different sources, such as a different website, music player, or video file. This can help determine if the issue is specific to one application.
Check for Loose Cables
Ensure that all cables, including those connecting your speakers or headphones, are securely plugged in.
Consider Professional Help
If you’ve tried all the troubleshooting steps and still have audio problems, it may be time to consult a professional technician.
conclusion
By following these steps, you can often diagnose and resolve audio and sound issues on your computer without the need for expensive repairs. However, if the problem persists, don’t hesitate to seek expert assistance to ensure your computer’s audio functions flawlessly.
Please note that the above information is provided for general troubleshooting purposes. The steps may vary slightly depending on your computer’s operating system and configuration.