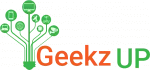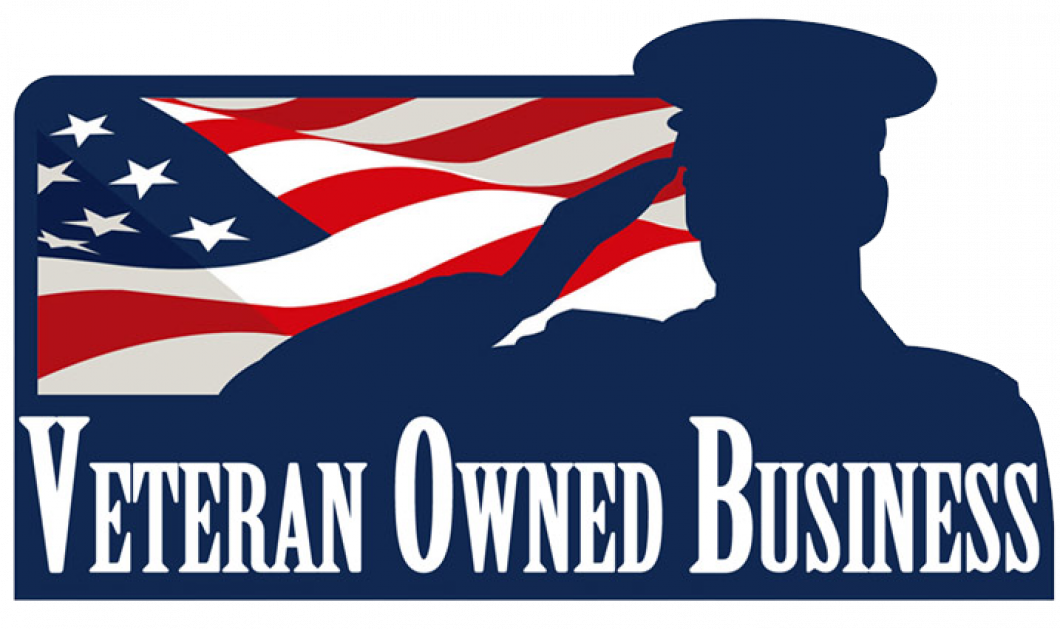USB peripherals, such as keyboards, mice, printers, and external drives, are essential for many computer users. When your computer fails to recognize these devices, it can be frustrating and disruptive. This guide will help you troubleshoot and resolve issues related to troubleshoot USB not recognized by your computer.
Basic Checks and Initial Steps
Check Physical Connections
Ensure that the USB device is properly connected to the computer. Try unplugging and re-plugging the device. Inspect the USB ports and connectors for any visible damage.

Try a Different USB Port
Sometimes, a specific USB port may be faulty. Try connecting the USB device to a different port on your computer.
Test the USB Device on Another Computer
To determine if the issue lies with the USB device or the computer, connect the device to another computer. If the device works on another computer, the problem is likely with your computer.
Restart Your Computer
Simple Restart
Restarting your computer can resolve many temporary issues, including problems with recognizing USB peripherals. After the restart, check if the USB device is detected.
Update USB Drivers
Update Drivers Automatically
- Open Device Manager by right-clicking the Start button and selecting Device Manager.
- Expand the Universal Serial Bus controllers section.
- Right-click on each USB controller and select Update driver.
- Choose Search automatically for updated driver software.
Download Drivers from Manufacturer’s Website
Visit the website of your computer or motherboard manufacturer to download the latest USB drivers. Install these drivers and restart your computer.
Check for Hardware Changes
Scan for Hardware Changes
- Open Device Manager.
- Click on Action in the menu bar and select Scan for hardware changes.
- This will prompt Windows to check for any new hardware that might not have been detected initially.
Disable USB Selective Suspend
Modify Power Settings
- Open Control Panel and navigate to Power Options.
- Click on Change plan settings next to your current power plan.
- Select Change advanced power settings.
- Expand the USB settings and then USB selective suspend setting.
- Set both On battery and Plugged in options to Disabled.
- Click Apply and OK.

Check Device Manager for Errors
Look for Error Symbols
In Device Manager, look for any devices with a yellow triangle or red cross. These symbols indicate issues with the device or its drivers.
Uninstall and Reinstall USB Controllers
- In Device Manager, expand the Universal Serial Bus controllers section.
- Right-click each USB controller and select Uninstall device.
- Restart your computer, and Windows will automatically reinstall the USB controllers.
Run Hardware and Devices Troubleshooter
Use Built-In Troubleshooter
- Open Settings and go to Update & Security.
- Select Troubleshoot from the left menu.
- Click on Additional troubleshooters and then select Hardware and Devices.
- Run the troubleshooter and follow the on-screen instructions.
Check BIOS/UEFI Settings
Access BIOS/UEFI
Restart your computer and enter the BIOS/UEFI setup (usually by pressing a key like F2, F10, DEL, or ESC during boot).
Enable USB Ports
Ensure that the USB ports are enabled in the BIOS/UEFI settings. Look for settings related to USB configuration and make sure they are enabled.
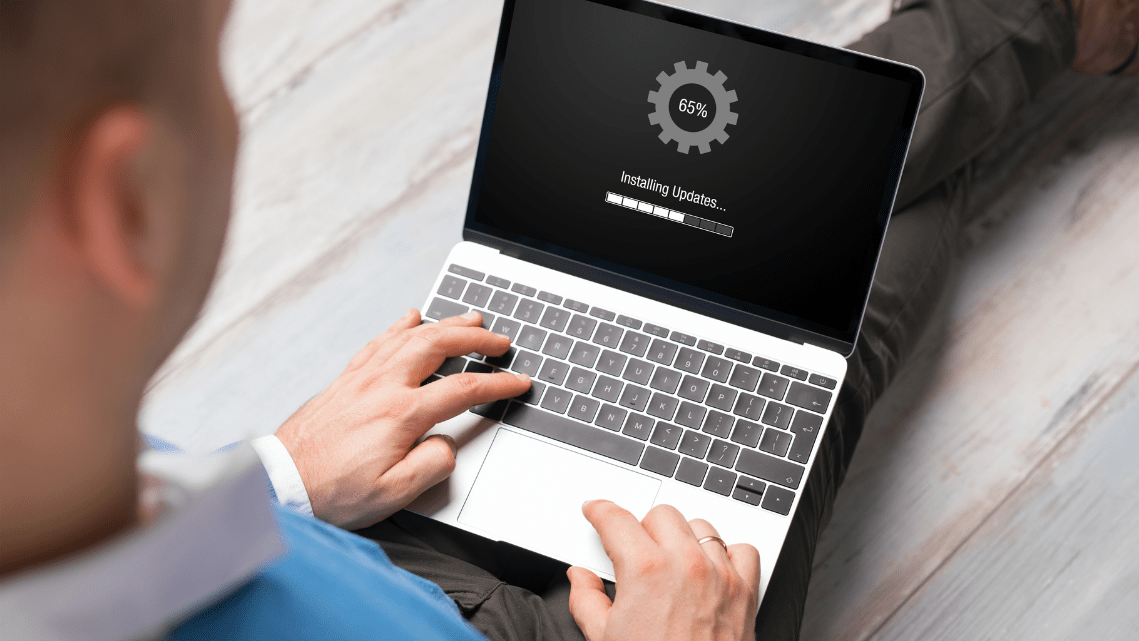
Check for Operating System Updates
Update Your OS
Ensure your operating system is up to date. Go to Settings > Update & Security > Windows Update (for Windows) or System Preferences > Software Update (for macOS) and install any available updates.
Use System Restore or Recovery Options
System Restore
If the USB device was recognized previously, you can use System Restore to revert your system to a point when it was working correctly.
- Open Control Panel and go to Recovery.
- Select Open System Restore.
- Follow the prompts to restore your system to a previous state.
Reset or Refresh Your OS
As a last resort, consider resetting or refreshing your operating system. This will reinstall Windows without affecting your files, but it will remove installed applications.
Conclusion
Troubleshooting a computer that fails to recognize USB peripherals can be a straightforward process if approached methodically. Start with basic checks and gradually move to more advanced steps. By following these guidelines, you can identify and resolve the underlying issues, ensuring that your USB devices work seamlessly with your computer.