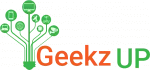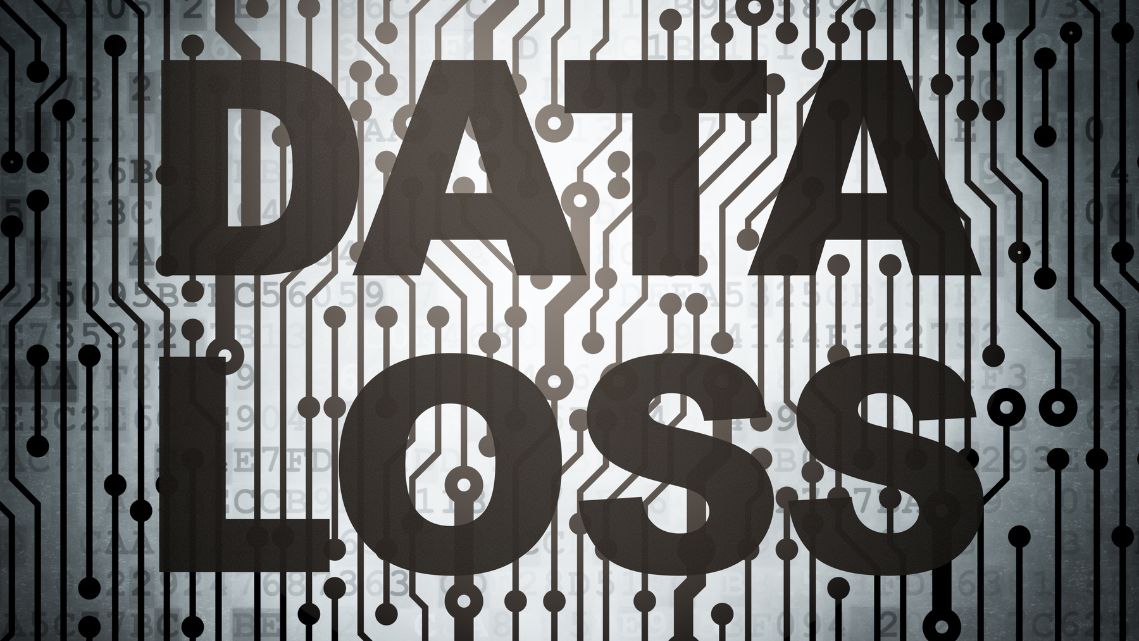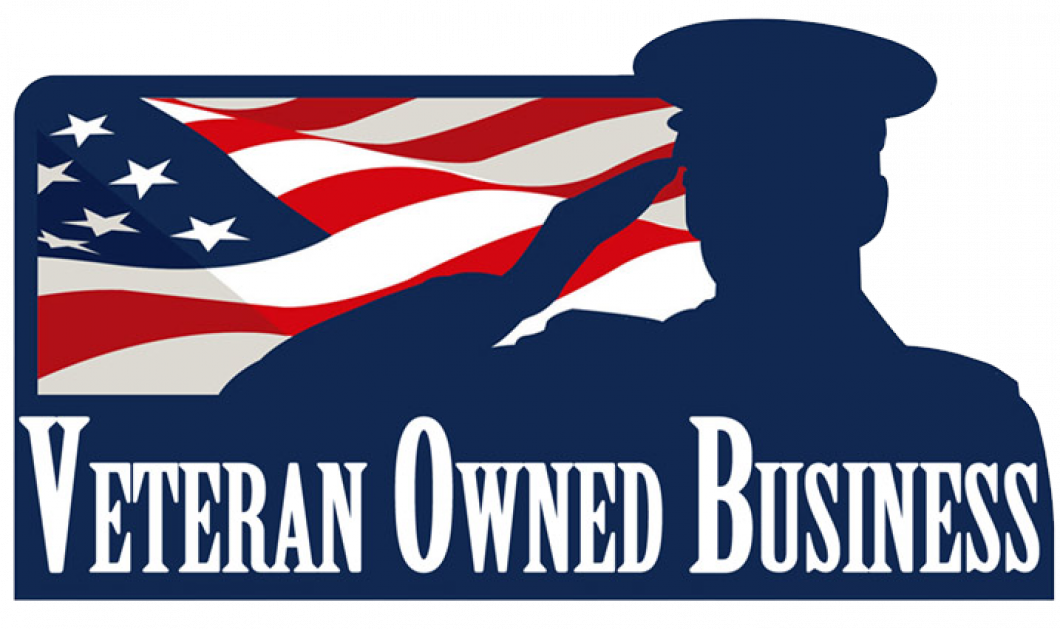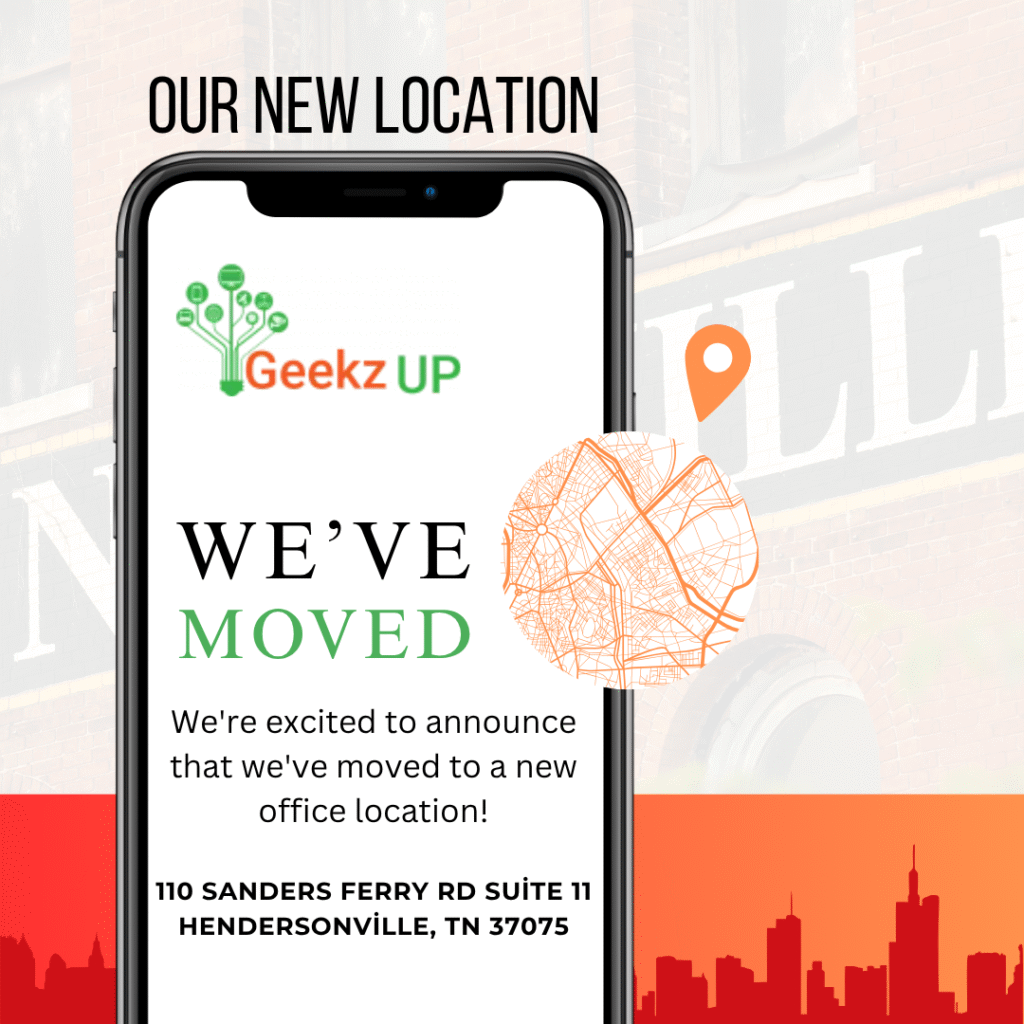Experiencing constant crashes in a specific application can be incredibly frustrating, especially when you’re in the middle of important work or gaming. Fortunately, troubleshooting and resolving these issues is often possible with a systematic approach. This guide provides detailed steps to troubleshoot app crashes PC, causing a specific application to crash on your computer.
Update the Application and Your System
Ensure the Application is Up-to-Date
Developers frequently release updates to fix bugs and improve performance. Check if there is a newer version of the application available and install any updates.
Update Your Operating System
Sometimes, application crashes are caused by compatibility issues with the operating system. Ensure that your OS is up-to-date with the latest patches and updates. This can often resolve compatibility issues that cause crashes.
Check for Software Conflicts
Disable Background Applications
Background applications can interfere with the functioning of your primary application. Temporarily disable unnecessary background applications to see if the crashes stop. Use the Task Manager (Windows) or Activity Monitor (Mac) to close non-essential programs.
Check for Conflicting Software
Some applications may conflict with each other, leading to crashes. Review recently installed software and consider uninstalling any that may be causing conflicts.
Verify System Requirements
Ensure Your System Meets Minimum Requirements
Check the application’s system requirements and compare them with your system’s specifications. Insufficient resources can cause the application to crash. Upgrading your hardware may be necessary if your system does not meet the minimum requirements.

Monitor Resource Usage
Use system monitoring tools to check the CPU, memory, and GPU usage while running the application. High resource usage may indicate that your system is struggling to handle the application.

Update Drivers
Update Graphics Drivers
Outdated or corrupted graphics drivers are a common cause of application crashes, especially for graphically intensive applications like games or design software. Visit your GPU manufacturer’s website (NVIDIA, AMD, or Intel) to download and install the latest drivers.
Update Other Device Drivers
Ensure all other device drivers (sound, network, etc.) are up-to-date. Outdated drivers can cause conflicts and lead to crashes.
Check for Corrupted Files
Verify Application Files
Most applications have a built-in feature to verify the integrity of their files. Use this feature to check for and repair any corrupted files. For example, in Steam, you can verify the integrity of game files through the game’s properties.
Reinstall the Application
If verifying the files doesn’t resolve the issue, try uninstalling and reinstalling the application. This can fix problems caused by corrupted files or incorrect installations.
Scan for Malware and Viruses
Run a Full System Scan
Malware and viruses can cause applications to crash. Run a full system scan using a reputable antivirus program to detect and remove any malicious software.
Use Malware Removal Tools
Consider using specialized malware removal tools to ensure that your system is free from any harmful software that might be causing the crashes.
Adjust Application Settings
Lower Graphics Settings
For graphically intensive applications, lowering the graphics settings can reduce the strain on your system and prevent crashes. This includes reducing resolution, texture quality, and disabling advanced graphical effects.
Modify Other Performance Settings
Adjust other performance-related settings within the application, such as disabling unnecessary features or lowering the workload on your system.
Check for Hardware Issues
Test Your RAM
Faulty RAM can cause applications to crash. Use a tool like MemTest86 to test your RAM for errors. Replace any faulty modules if necessary.
Check Your Hard Drive
A failing hard drive can cause data corruption, leading to application crashes. Use built-in tools like CHKDSK (Windows) or Disk Utility (Mac) to check your hard drive for errors.
Review System Logs
Check Event Viewer (Windows)
The Event Viewer in Windows logs detailed information about system events, including application crashes. Review these logs to identify any patterns or specific errors that could help diagnose the problem.
Review Console Logs (Mac)
On a Mac, the Console app logs system events and application crashes. Review these logs to gather information that could point to the cause of the crashes.
Seek Help from the Community and Support
Visit Forums and Community Boards
Online forums and community boards can be valuable resources for troubleshooting. Search for similar issues reported by other users and try any suggested solutions.
Contact Application Support
If you’ve tried all the above steps and the application still crashes, contact the application’s support team. Provide them with detailed information about your system and the issue. They may offer specific troubleshooting steps or identify a known issue.
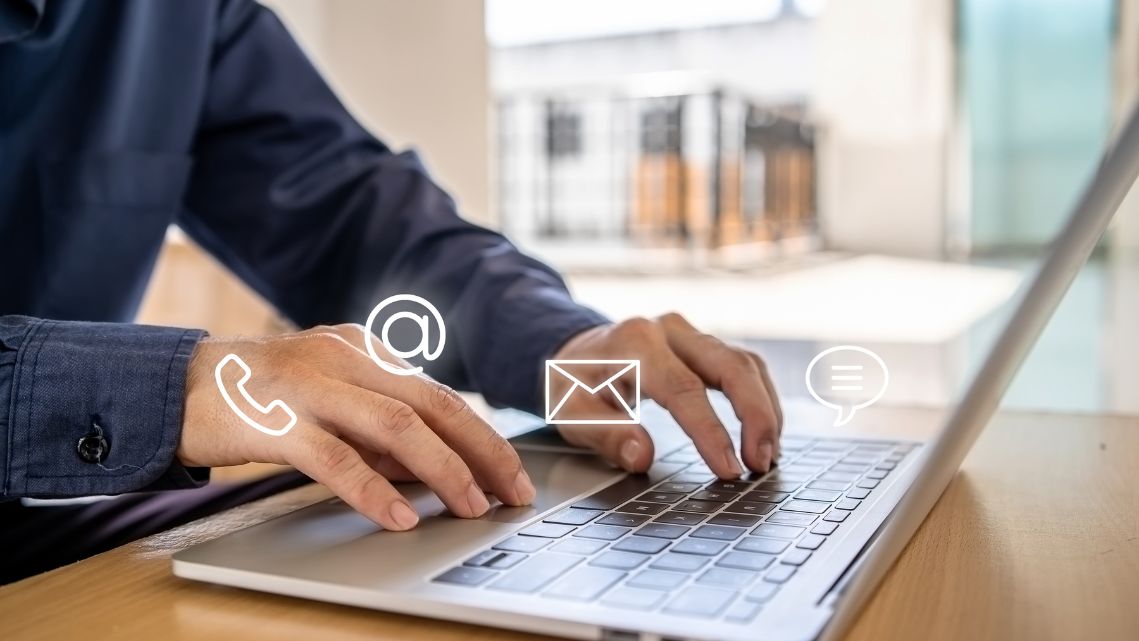
Conclusion
Dealing with constant application crashes can be a daunting task, but by following these comprehensive troubleshooting steps, you can often identify and resolve the underlying issues. Regularly updating your software, monitoring system resources, and maintaining your hardware can prevent future crashes and ensure a smoother computing experience.