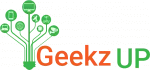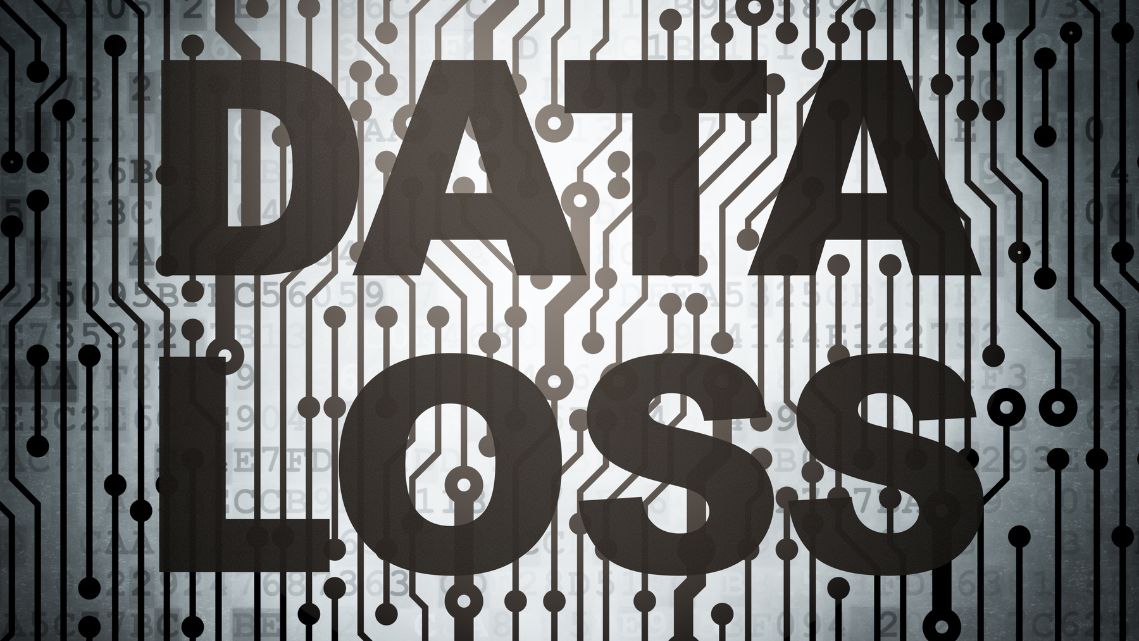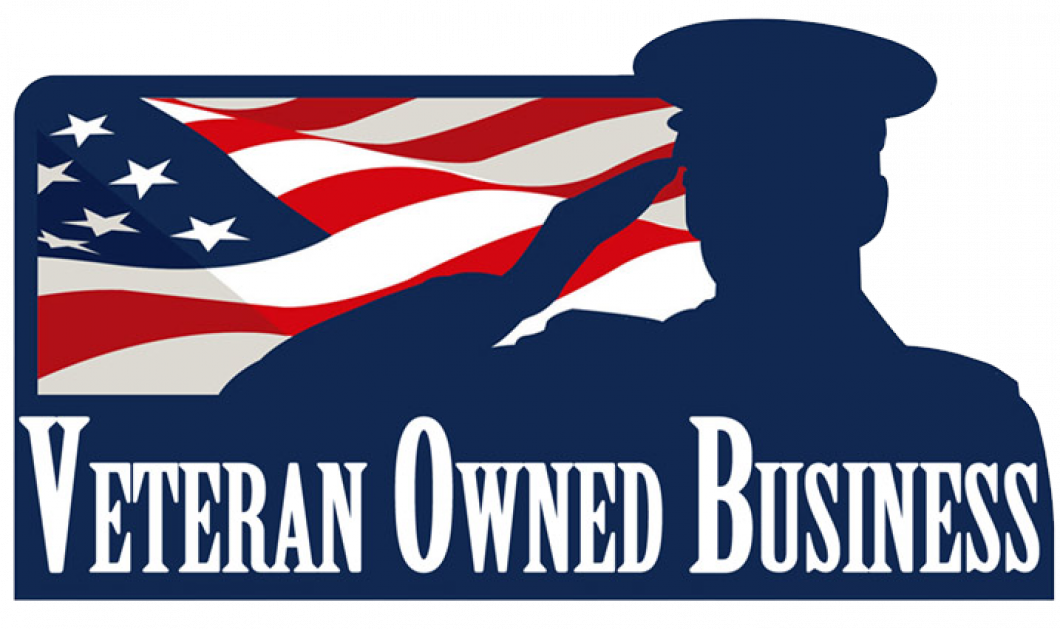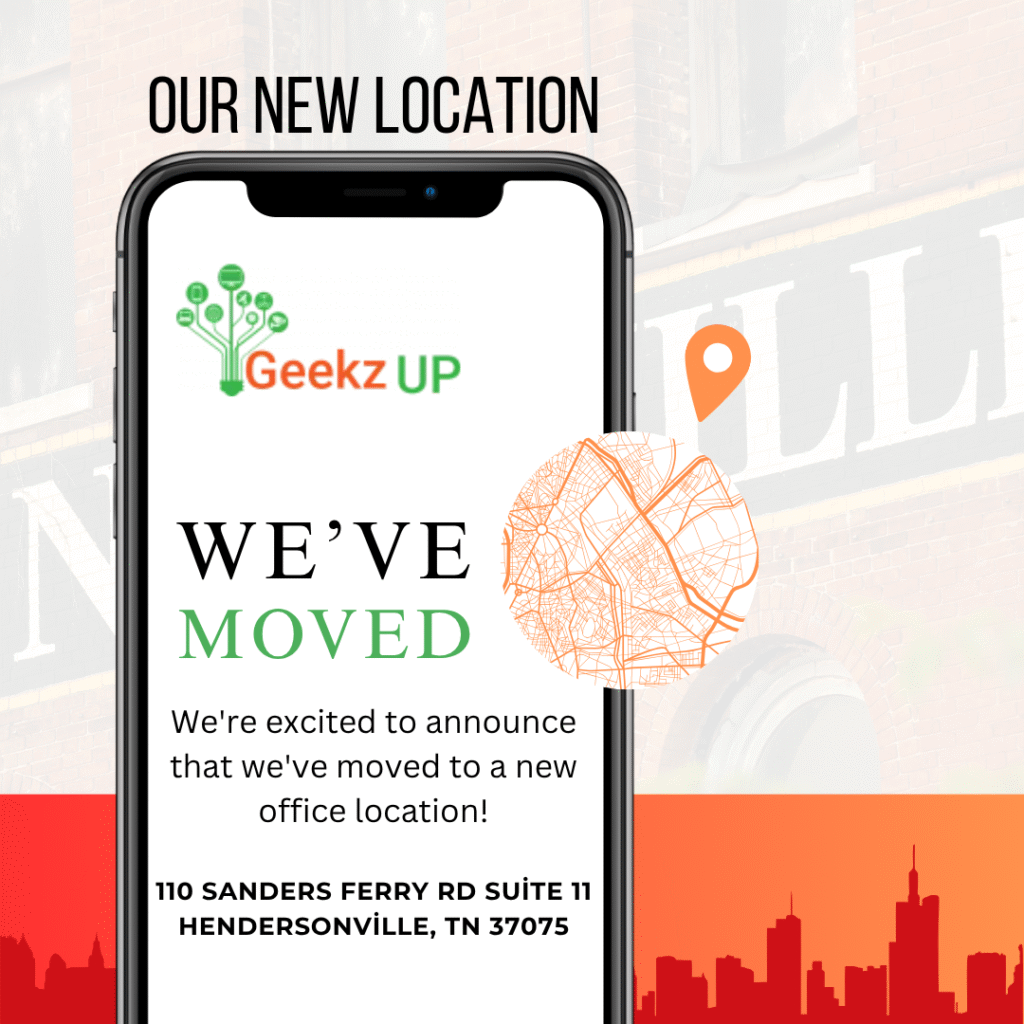clean your computer's registry for better performance
Cleaning your computer’s registry can help optimize its performance by removing unnecessary or invalid entries that accumulate over time. Here are the steps to clean your computer’s registry for better performance:
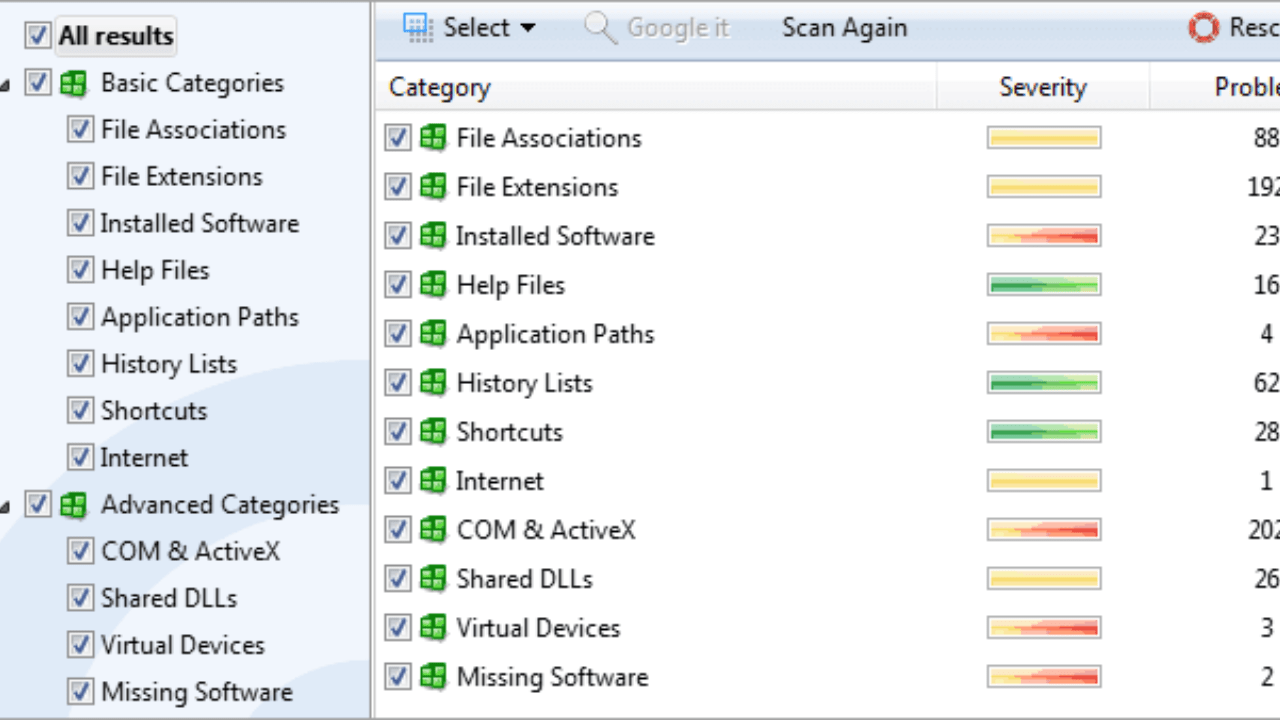
Back Up Your Registry
Before making any changes to the registry, it’s essential to create a backup in case something goes wrong. To do this, follow these steps:
- Press the Windows key + R to open the Run dialog box.
- Type “regedit” and press Enter to open the Registry Editor.
- In the Registry Editor, click on “File” in the menu bar and select “Export.”
- Choose a location to save the backup file, provide a name, and click “Save.”
Use a Reliable Registry Cleaner
There are several reputable registry cleaner tools available that can automate the process of scanning and cleaning your computer’s registry. These tools can help identify and remove invalid entries, broken links, and other registry issues. Here are a few popular registry cleaner tools.
Download and Install a Registry Cleaner
- Visit the website of the registry cleaner you have chosen.
- Download the installer file.
- Run the installer and follow the on-screen instructions to install the software on your computer.
Run the Registry Cleaner
- Open the installed registry cleaner tool.
- Follow the instructions provided by the tool to perform a scan of your computer’s registry.
- Once the scan is complete, review the scan results to identify the issues found
Review and Confirm Changes
- Before proceeding with the cleaning process, carefully review the changes suggested by the registry cleaner tool.
- Ensure that you understand the changes being made and that they are safe to apply.
Perform the Registry Cleanup
- Once you are confident with the changes, initiate the registry cleaning process as recommended by the tool.
- The tool will remove invalid or unnecessary entries from the registry.
Restart Your Computer
- After the cleaning process is complete, restart your computer to allow the changes to take effect.
Remember, cleaning the registry is an advanced task that should be performed with caution. It’s recommended to create a backup and use reputable registry cleaner tools to minimize the risk of any unwanted changes or system instability.
Cleaning your computer’s registry can help optimize performance, but it’s important to understand the risks and limitations associated with this process.