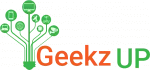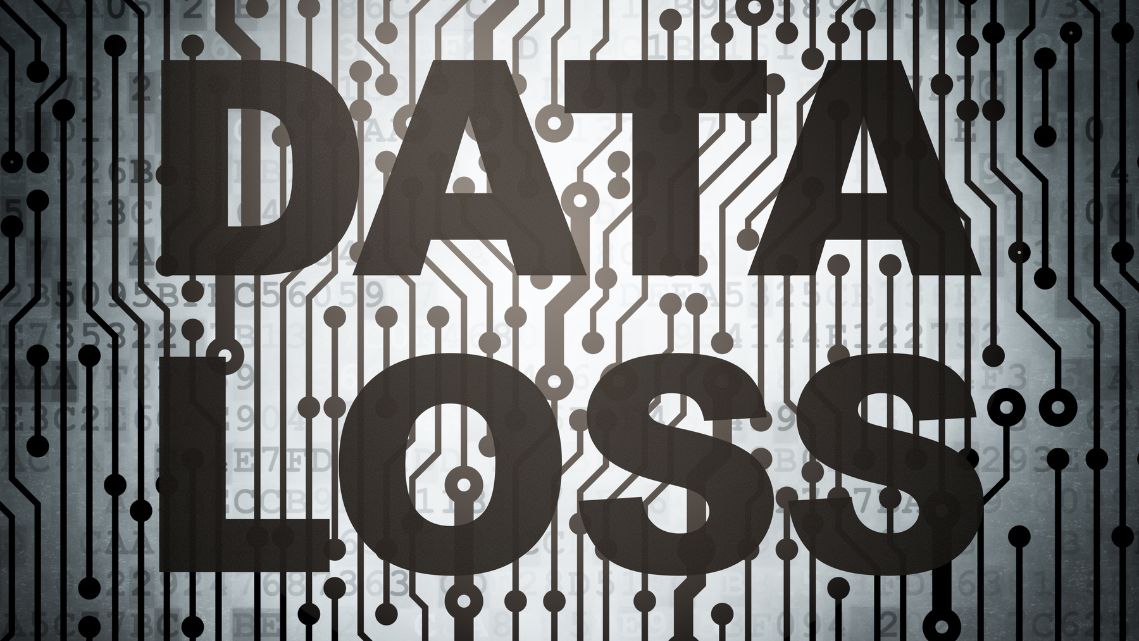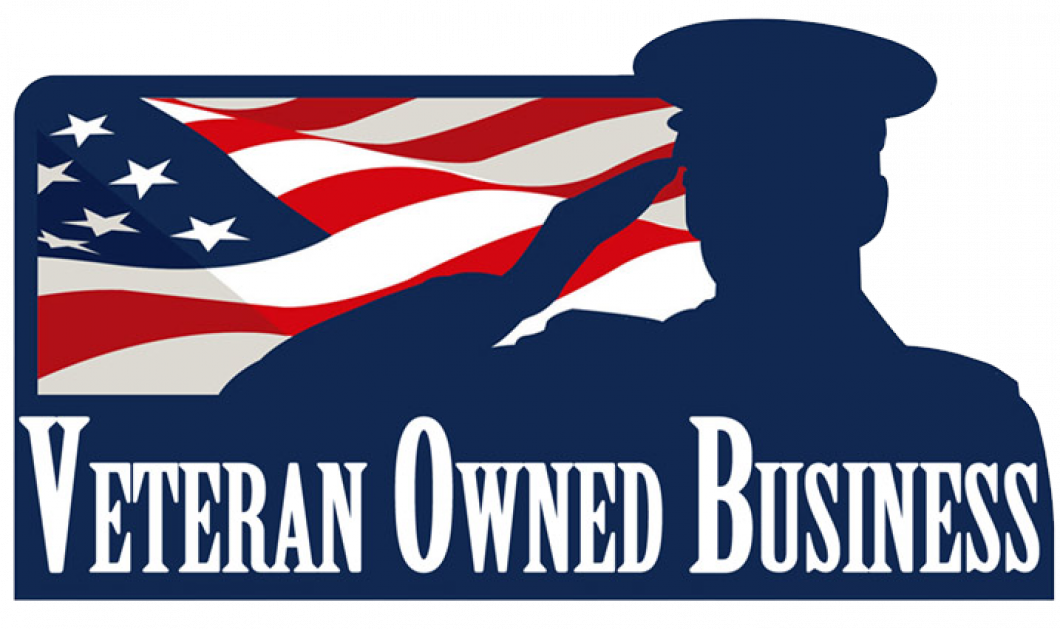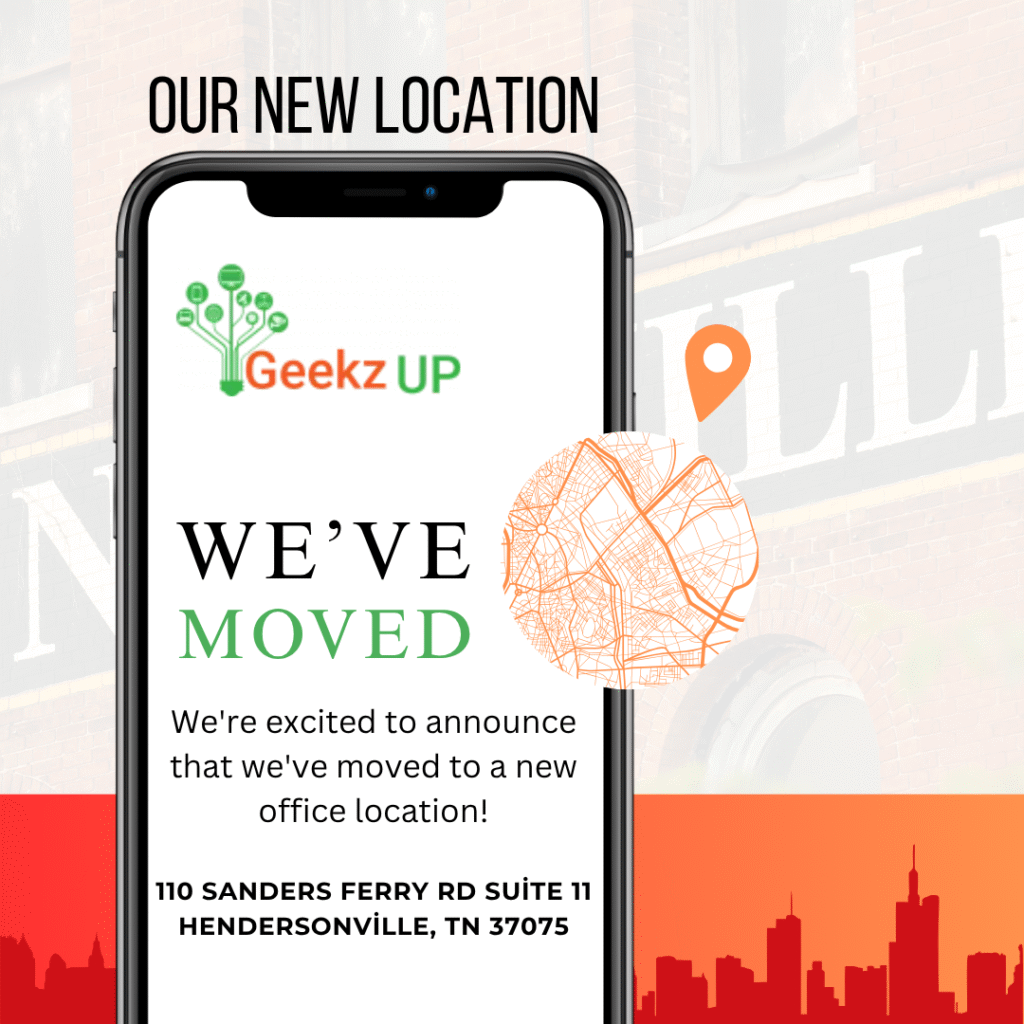Second Monitor With Your Computer
In today’s digital age, a single computer screen may not always provide the workspace or productivity you need. Fortunately, adding a second monitor to your computer setup can significantly enhance your multitasking abilities, whether you’re working, gaming, or simply browsing the web. In this blog, we’ll explore the benefits of using a second monitor and provide you with valuable tips on how to set it up effectively.
McAfee is a well-known name in the computer security industry, and their Threat Center website is a go-to resource for anyone who wants to stay up-to-date on the latest threats and vulnerabilities. The site provides comprehensive information on a wide range of threats, including viruses, Trojans, spyware, ransomware, and more.
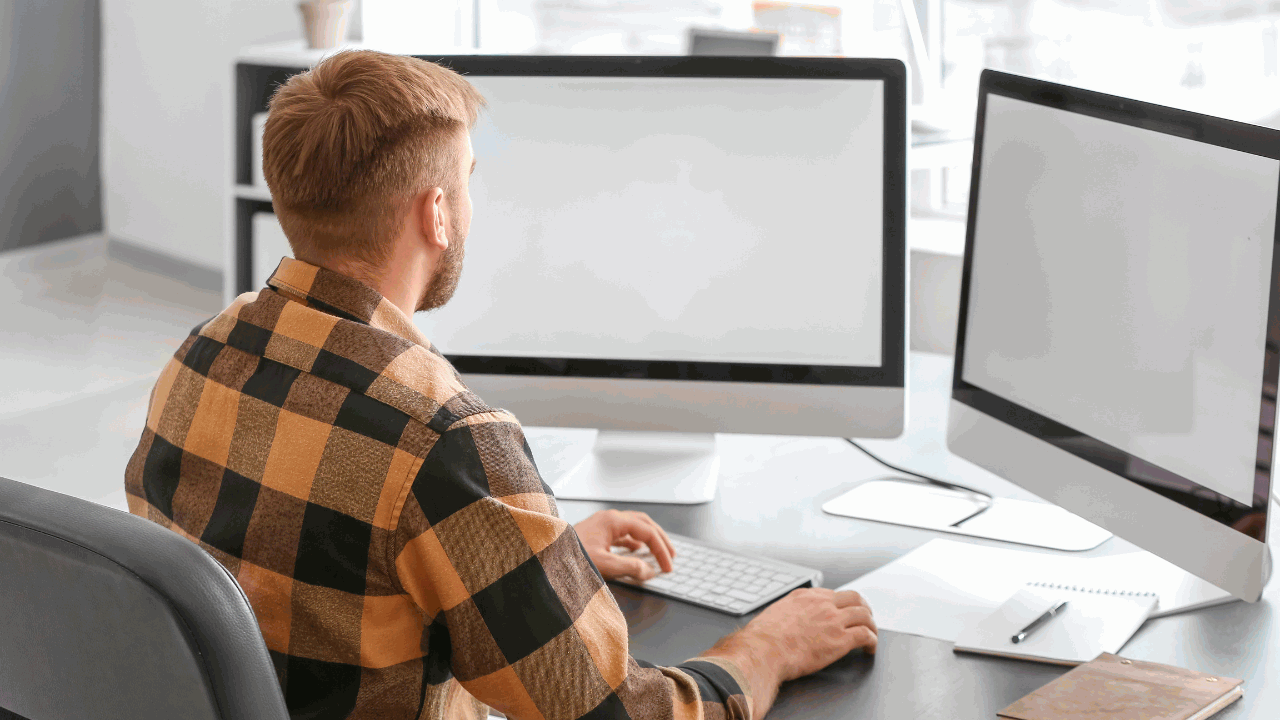
Understanding the Advantages of a Second Monitor
Before diving into the setup process, it’s essential to understand why adding a second monitor can be a game-changer:
Increased Productivity
With two screens, you can have multiple applications or documents open simultaneously, eliminating the need to constantly switch between them.
Enhanced Multitasking
Whether you’re a professional who needs to compare data, a gamer who wants an immersive experience, or a student working on research, a second monitor can make multitasking more efficient.
Extended Screen Real Estate
A second monitor expands your screen space, allowing you to view larger spreadsheets, edit photos or videos more comfortably, and browse the web with ease.
Tips for Setting Up Your Second Monitor
Now, let’s delve into the steps for setting up and using your second monitor effectively:
Check Compatibility
Ensure your computer has the necessary ports and graphics capabilities to support a second monitor. Common connections include HDMI, DisplayPort, DVI, and VGA.
Select the Right Monitor
Choose a second monitor that complements your primary screen in terms of size, resolution, and orientation. Consider factors like panel type (e.g., IPS for better color accuracy) and refresh rate (important for gaming).
Connect the Second Monitor
Using the appropriate cable, connect your second monitor to your computer’s available port. Most modern graphics cards support multiple displays.
Configure Display Settings
- Windows: Right-click on the desktop, select “Display Settings,” and click “Detect” to identify the second monitor. Choose how you want the displays to extend or duplicate.
- Mac: Navigate to “System Preferences,” then “Displays.” Click the “Arrangement” tab to configure your monitors.
Adjust Resolution and Orientation
Ensure both monitors have the correct resolution settings and that they’re arranged according to your preferences (side-by-side, stacked, etc.).
Set Display Preferences
Customize how your second monitor behaves. You can choose to mirror your primary screen or extend it for additional workspace.
Choose a Background
Select an appealing wallpaper or background color for your second monitor to make it visually distinct from your primary display.
organize Your Workflow
- Taskbar/Menu Bar: Decide whether you want the taskbar or menu bar to appear on both screens or only on one.
- Application Placement: Drag windows and applications between monitors as needed. Most applications remember their last-used screen.
Tips for Using Your Second Monitor Efficiently
Now that your second monitor is set up, here are some tips for maximizing your productivity:
Prioritize Content
Use your primary monitor for your main task or the most critical application, while your second monitor can hold reference materials, communication tools, or secondary tasks.
Organize Your Desktop
Keep your desktop clutter-free by using both monitors for open applications. Create virtual desktops to manage multiple workspaces effectively.
Keyboard Shortcuts
Learn keyboard shortcuts to move windows between monitors quickly. For example, in Windows, press Win + Shift + Left/Right Arrow.
Calibrate Colors
Ensure color consistency between monitors by calibrating their displays. This is essential for design, photo editing, and video work.
Gaming Experience
When gaming with a second monitor, you can use it for chat, streaming, or monitoring system performance without interrupting your gameplay.