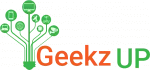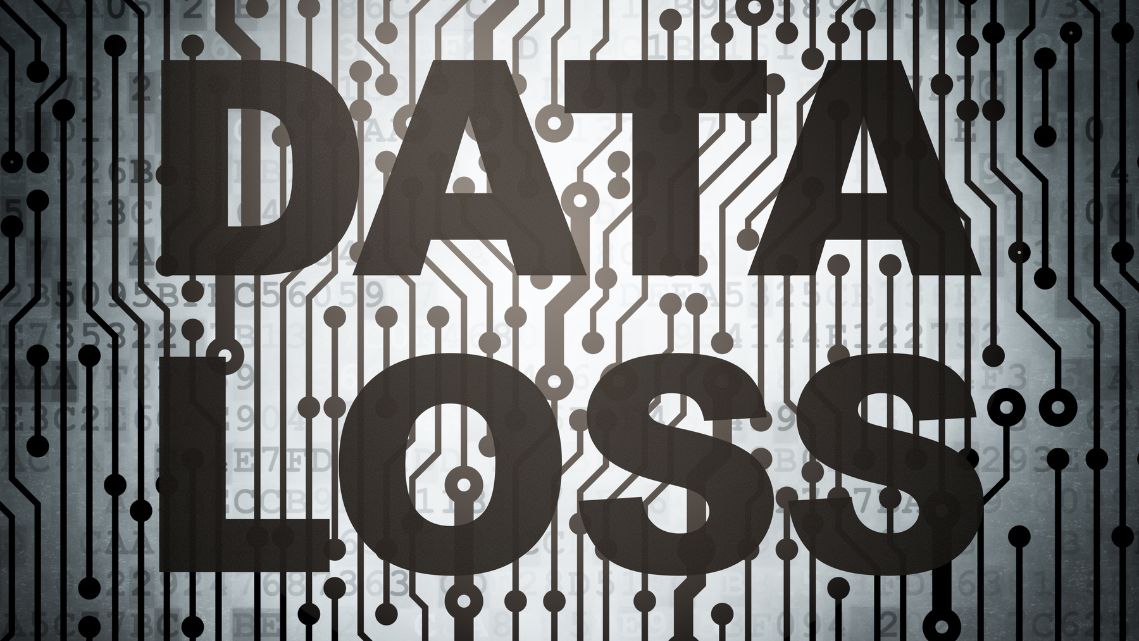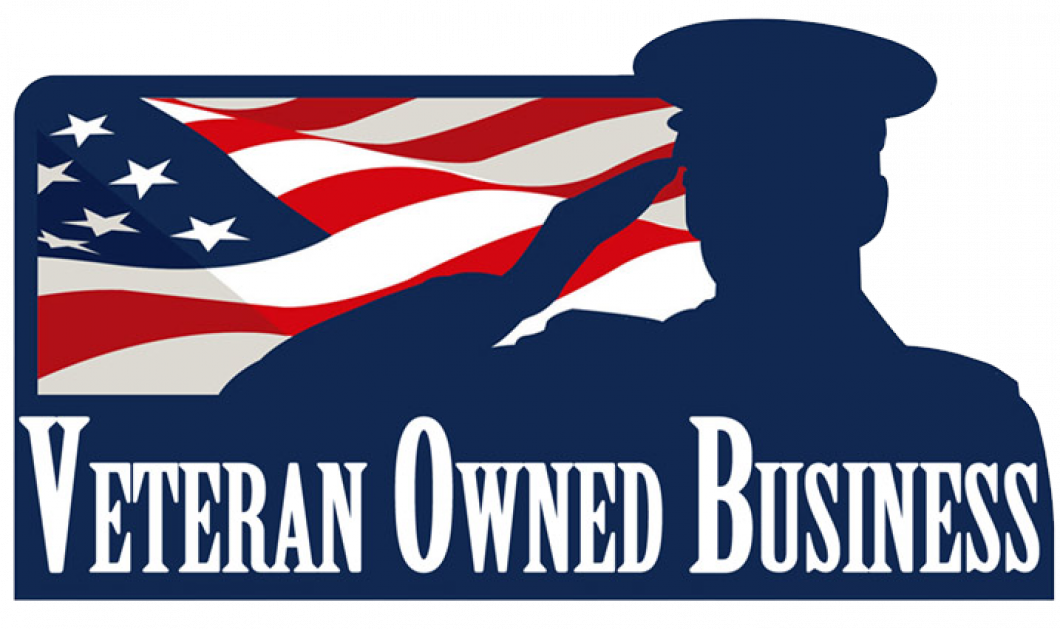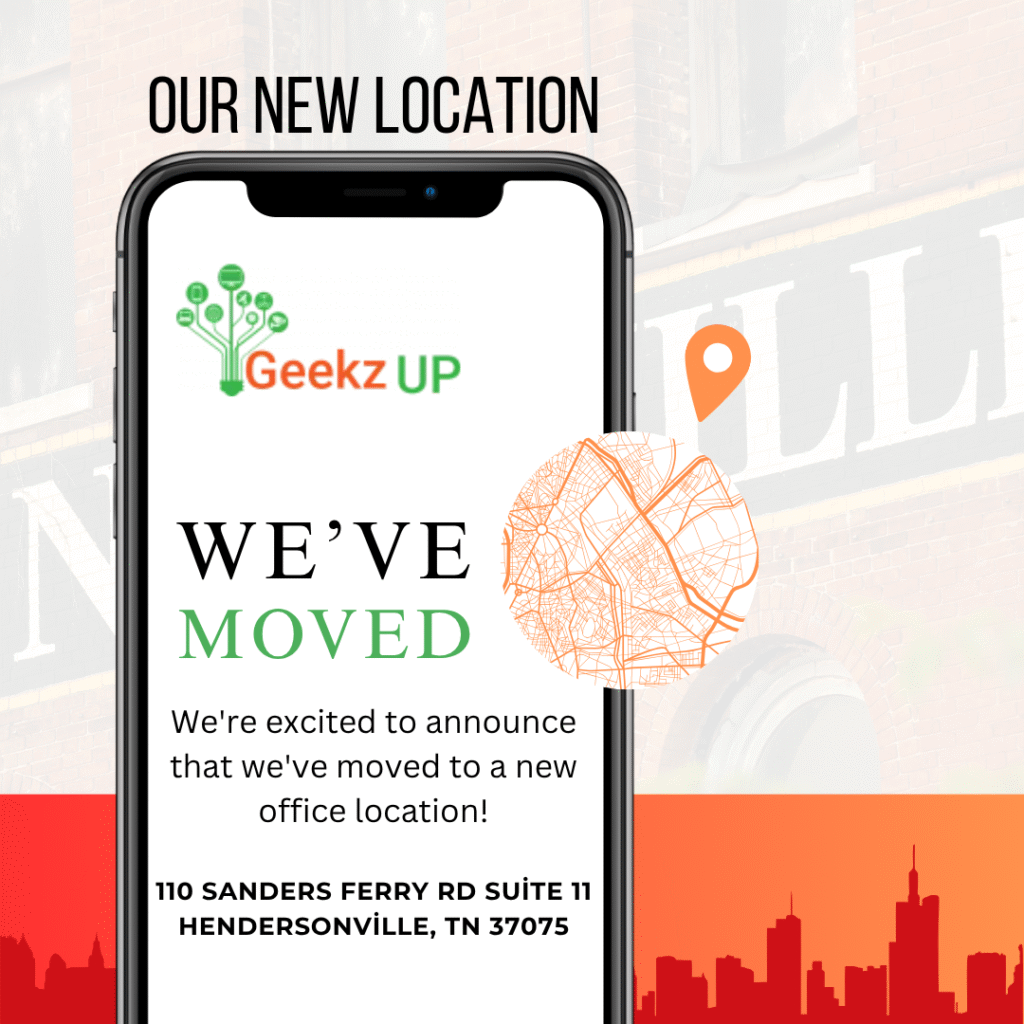Understanding Your Hardware
Know Your Graphics Card
Your graphics card (GPU) is the most crucial component for gaming performance. Understanding its capabilities will help you make informed decisions about your graphics settings. Check your GPU’s specifications, including its VRAM, clock speed, and overall performance benchmarks. Tools like GPU-Z or the manufacturer’s software can provide detailed information about your GPU.
Assess Your Monitor’s Capabilities
Your monitor’s resolution, refresh rate, and response time also play a significant role in optimizing graphics settings. A higher resolution provides better image quality but demands more from your GPU. Similarly, a higher refresh rate offers smoother gameplay, especially in fast-paced games.
In-Game Graphics Settings
Resolution
Resolution refers to the number of pixels displayed on your screen. Common resolutions include 1920×1080 (Full HD), 2560×1440 (Quad HD), and 3840×2160 (4K). While higher resolutions provide sharper images, they also require more GPU power. Start with your monitor’s native resolution and adjust based on performance.
Texture Quality
Texture quality determines the detail level of surfaces in the game. Higher texture settings improve visual fidelity but require more VRAM. If you have a GPU with ample VRAM (6GB or more), you can afford to increase texture quality. For GPUs with less VRAM, consider medium settings to maintain performance.
Anti-Aliasing
Anti-aliasing smooths out jagged edges in the game. Common methods include FXAA, MSAA, and TAA. While anti-aliasing enhances visual quality, it can also impact performance. Experiment with different settings to find a balance. For lower-end GPUs, FXAA offers a good compromise between quality and performance.

Shadows
Shadow quality affects the realism of shadows in the game. High-quality shadows enhance the visual depth but can be taxing on the GPU. If you experience frame rate drops, consider lowering shadow quality to medium or low.
Ambient Occlusion
Ambient occlusion adds depth to scenes by simulating how light interacts with objects. Techniques like SSAO and HBAO provide realistic shading but can impact performance. Lowering or disabling ambient occlusion can improve frame rates without significantly affecting visuals.
Draw Distance
Draw distance controls how far you can see objects in the game world. Increasing draw distance enhances immersion but requires more processing power. For open-world games, adjust draw distance based on your GPU’s capabilities to maintain smooth gameplay.
V-Sync and G-Sync/FreeSync
V-Sync synchronizes the frame rate with your monitor’s refresh rate to prevent screen tearing. However, it can introduce input lag. G-Sync (for NVIDIA GPUs) and FreeSync (for AMD GPUs) offer better solutions by dynamically adjusting the monitor’s refresh rate to match the GPU’s output. Enable G-Sync or FreeSync if your monitor supports it for the best experience.
Advanced Graphics Settings
Ray Tracing
Ray tracing provides realistic lighting and reflections but is highly demanding on the GPU. If you have an RTX GPU, enable ray tracing for stunning visuals. For lower-end GPUs, consider disabling ray tracing to maintain higher frame rates.
DLSS (Deep Learning Super Sampling)
DLSS uses AI to upscale lower-resolution images, providing better performance while maintaining visual quality. Available on NVIDIA RTX GPUs, DLSS is especially useful for achieving higher frame rates in demanding games. Enable DLSS if supported by your GPU and game.
Field of View (FOV)
Field of view determines how much of the game world you can see on the screen. A wider FOV provides a more immersive experience but can reduce performance. Adjust FOV based on personal preference and performance impact.
System Optimization
Update Drivers
Ensure your GPU drivers are up to date. Manufacturers like NVIDIA and AMD regularly release driver updates that optimize performance for new games and add features. Use tools like GeForce Experience or Radeon Software to check for updates.
Close Background Applications
Close unnecessary background applications to free up system resources. Programs running in the background can consume CPU, RAM, and disk resources, impacting gaming performance. Use Task Manager to identify and close resource-hungry applications.
Overclock Your GPU
Overclocking your GPU can provide a performance boost. Use tools like MSI Afterburner to safely increase your GPU’s clock speed and memory frequency. Monitor temperatures and stability to avoid overheating and crashes.
Optimize Power Settings
Set your power settings to high performance to ensure your system prioritizes gaming performance. In Windows, go to Control Panel > Power Options and select the High Performance plan.
Benchmarking and Testing
Use In-Game Benchmarks
Many games include built-in benchmarks that simulate gameplay and provide performance metrics. Use these benchmarks to test different graphics settings and find the optimal balance between visual quality and performance.
Frame Rate Monitoring
Use tools like Fraps, MSI Afterburner, or RivaTuner to monitor your frame rate (FPS) during gameplay. Aim for a consistent frame rate that matches your monitor’s refresh rate (e.g., 60 FPS for a 60Hz monitor).
Adjust and Re-Test
Based on benchmark results and frame rate monitoring, adjust your settings and re-test until you achieve the desired performance. It’s a trial-and-error process, but finding the perfect settings will greatly enhance your gaming experience.
Conclusion: Enjoy Optimal Gaming Performance
Optimizing your gaming PC’s graphics settings requires understanding your hardware, adjusting in-game settings, and ensuring your system is running efficiently. By following this guide, you can achieve the perfect balance between visual quality and performance, enhancing your overall gaming experience.