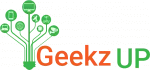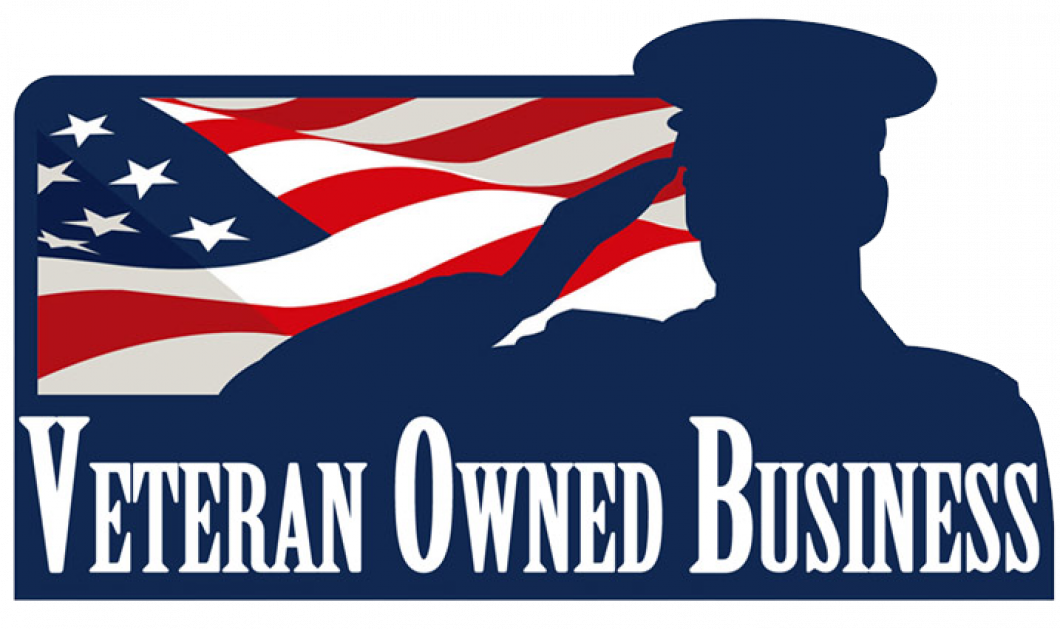Tips for optimizing your computer’s speed and performance
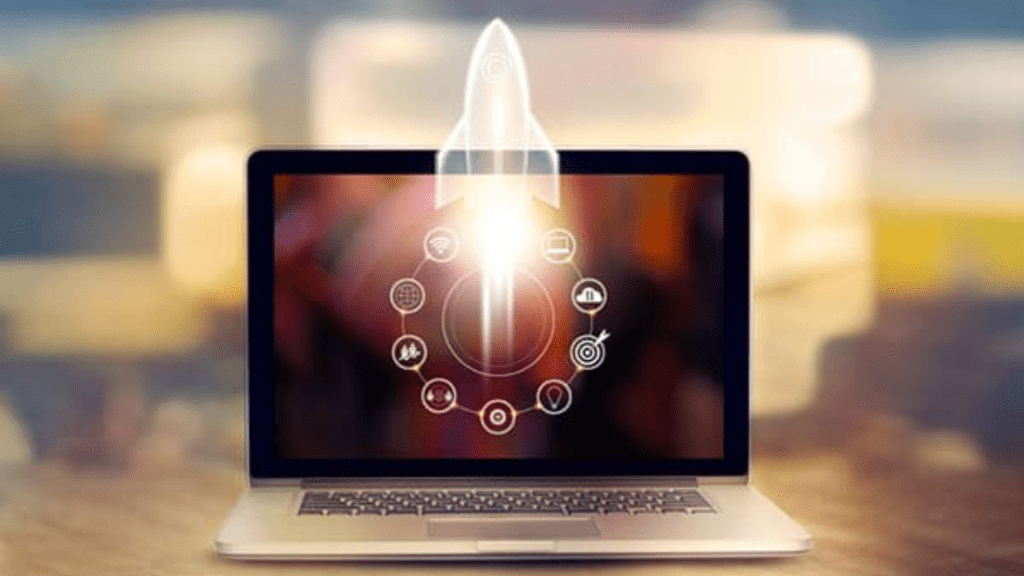
Optimizing Your Computer’s Speed and Performance In today’s fast-paced digital world, a sluggish and unresponsive computer can be a frustrating hindrance to productivity. Fortunately, there are numerous techniques and best practices that can significantly boost your computer’s speed and performance, ensuring a smoother and more efficient computing experience. In this comprehensive guide, we will explore […]