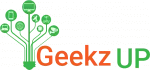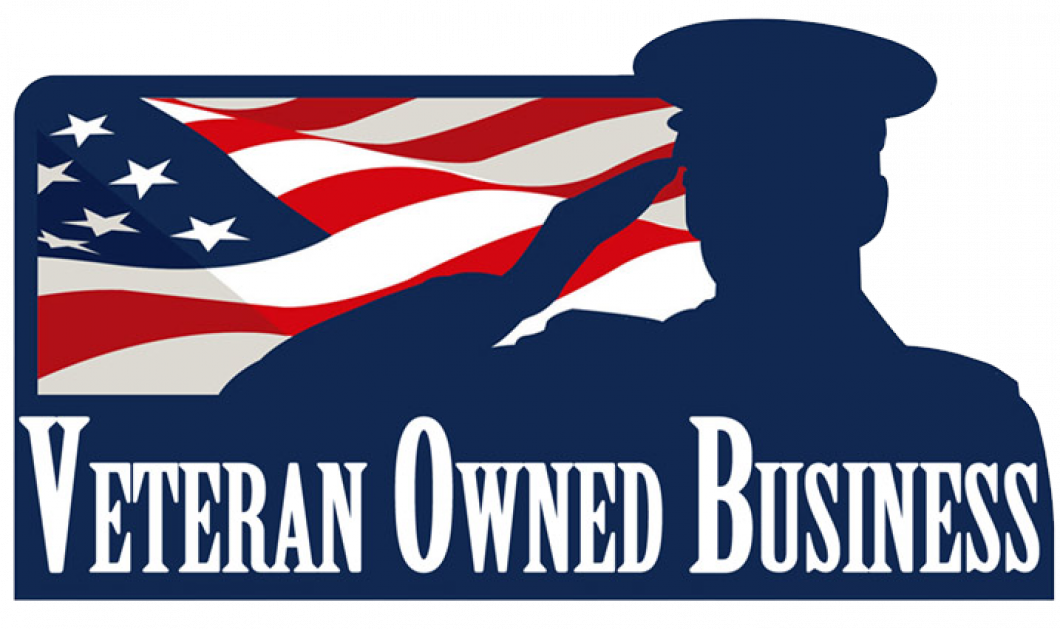Tips for optimizing your computer startup time
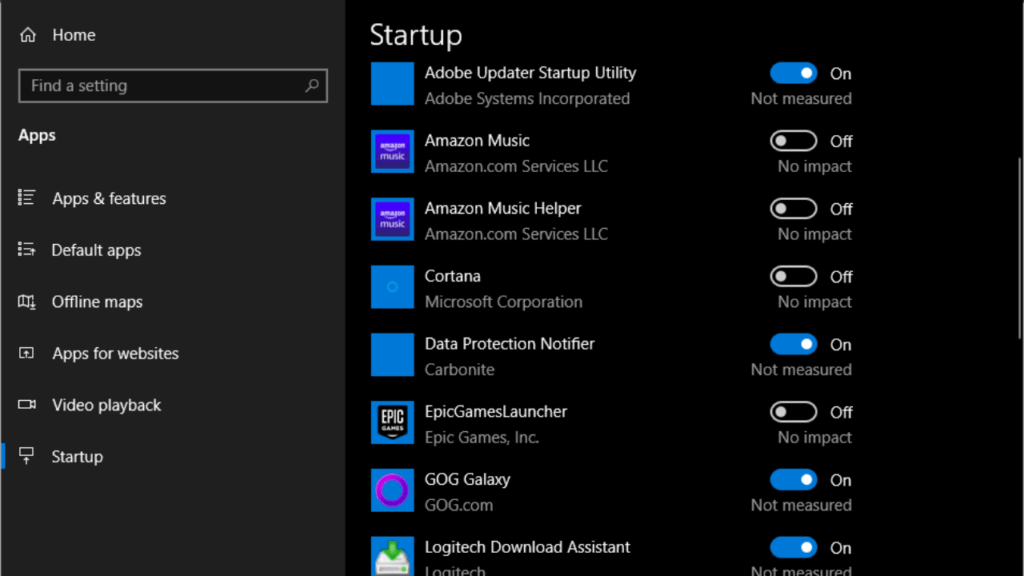
Tips for optimizing your computer’s startup time A slow startup time can be frustrating and impact your productivity. If your computer takes a long time to boot up, it’s time to optimize its startup process. By following these tips, you can improve your computer’s startup time and get to work more quickly. Disable Unnecessary Startup […]