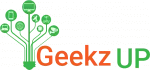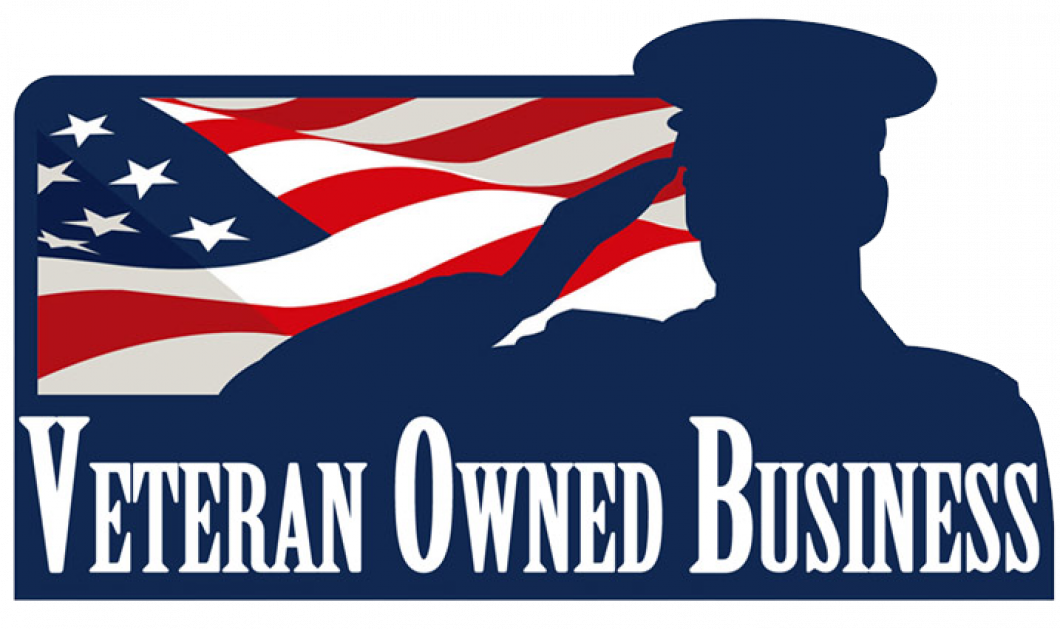Optimizing your computer performance
The good news is that you don’t have to be a tech expert to keep your computer in top shape. With some practical steps and simple maintenance routines, you can enjoy a fast, reliable, and responsive computing experience. From removing unnecessary software to upgrading hardware and staying vigilant against malware, this guide will equip you with the knowledge and tools to optimize your computer’s performance. So, let’s dive into the world of computer maintenance and unlock the potential of your device.
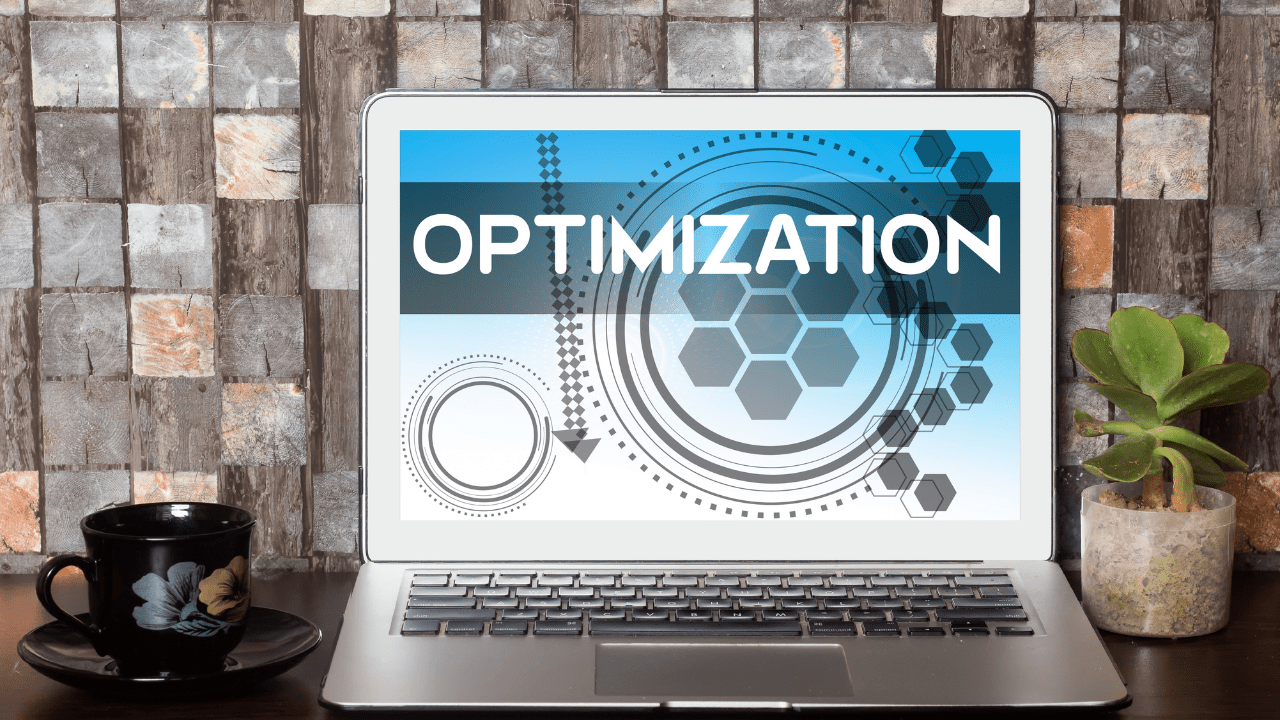
Here are 10 tips to help you optimize your computer's performance and keep it running at its best
1. Uninstall unused programs
Over time, you may accumulate a lot of programs on your computer that you no longer use. These programs can take up valuable space on your hard drive and slow down your computer’s performance. Uninstalling them can free up space and speed up your computer.
2. Disable unnecessary startup programs
Some programs automatically start when you turn on your computer, which can slow down the boot-up process. You can disable these programs in the Task Manager or using a third-party software like CCleaner.
3. Keep your computer updated
Installing software updates and security patches can help keep your computer running smoothly and protect it from security threats. Make sure you regularly check for updates and install them as soon as they become available.
4. Remove malware and viruses
Malware and viruses can slow down your computer, steal your personal information, and cause other problems. Make sure you have anti-virus software installed and run regular scans to detect and remove any threats.
5. Clean up your hard drive
Your computer’s hard drive can become cluttered with temporary files, old downloads, and other unnecessary data. Use a disk cleanup tool to remove these files and free up space on your hard drive.
6. Defragment your hard drive
Over time, your hard drive can become fragmented, which can slow down your computer’s performance. Use a disk defragmentation tool to rearrange your files and improve your computer’s speed.
7. Upgrade your hardware
If your computer is old or has outdated hardware, upgrading it can improve its performance. Consider upgrading your RAM, hard drive, or graphics card to improve your computer’s speed and capabilities.
8. Use a solid-state drive
Solid-state drives (SSDs) are faster and more reliable than traditional hard drives. If your computer is still using a hard drive, consider upgrading to an SSD to improve its speed and performance.
9. Adjust your visual effects
Fancy visual effects and animations can look nice, but they can also slow down your computer’s performance. Adjusting your visual settings in the Control Panel can help speed up your computer.
10. Keep your computer cool
Overheating can cause your computer to slow down or even shut down. Make sure your computer has adequate cooling and that its vents are not blocked.
These are just a few tips to help you optimize your computer’s performance. By following these suggestions and regularly maintaining your computer, you can ensure that it runs smoothly and efficiently.
Additional Resources:
CCleaner
A free software that helps you clean up and optimize your computer.
Malwarebytes
A popular anti-malware software for detecting and removing viruses and other threats.
Disk Cleanup
A built-in Windows tool that helps you remove temporary files and other unnecessary data from your computer.
Defragmentation
A built-in Windows tool that helps you optimize your hard drive by rearranging files.
Crucial
A website where you can buy and upgrade computer hardware such as RAM and solid-state drives.
How to Clean Your Computer’s Cooling System: An article that explains how to keep your computer cool and prevent overheating.
The Ultimate Guide to Windows 10 Privacy Settings: An article that guides you through how to customize your privacy settings in Windows 10.